Why Would Objects Leave the Pasteboard?
Rotating objects seems pretty easy… until you get a warning.

Doug writes:
Recently I was trying to rotate some artwork and I received a warning about objects leaving the pasteboard. How can I rotate my objects and not get this warning?
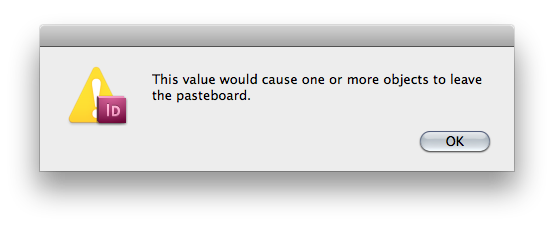
Doug’s warning is quite common and can annoy you when you are just trying to get some work done. But despite the warning’s annoyance, it is a good thing that it exists. The reason that he received it is because he was trying to rotate an object in a way that would have moved it off of the pasteboard. What is beyond the pasteboard? I am not really sure, but after watching the movie Inception this weekend (amazing movie and I highly recommend it), I am going to refer to that grey area off of the pasteboard as limbo.
Why Does This Warning Exist?
In the image below you can see an image that is partially on the pasteboard and partially in limbo. If your reference point is set to the left side of the object, rotating it would move the entire object into limbo. If the object was entirely in limbo, there would be no way to get it back since you could no longer select it. This is why InDesign warns you when you try to move something off of the pasteboard. This warning can also pop up if you enter a X or Y value that would send an object to limbo.

Object on the edge of the pasteboard
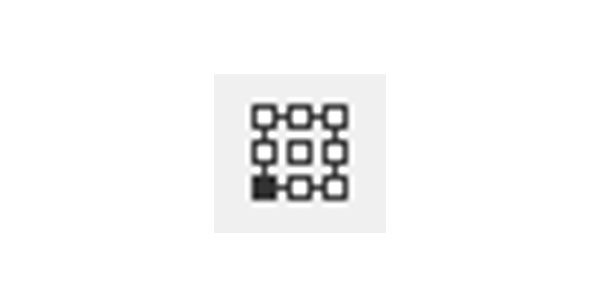
Reference point of the selected object
The Solution(s)
The easiest way to prevent this from happening is to change the reference point to the center. Now, if you rotate the object, it would just spin in place and it could not move off of the pasteboard.
Another option is to change the size of the pasteboard. In the Preferences menu under “Guides & Pasteboard,” you can change the horizontal and vertical pasteboard sizes.
This article was last modified on July 11, 2023
This article was first published on July 20, 2010





