Why the Checkerboard?
Understand why you may (or my not) see a checkerboard pattern next to spreads in InDesign's Pages panel.

Sometimes you’ll see the checkerboard pattern next to a spread in InDesign’s Pages panel (indicating that there is some transparency on the page somewhere), but you might not know what is causing it.
Perhaps everything looks opaque on the page, but that pattern tells you otherwise. Many people don’t realize that adding a drop shadow or using feathering adds transparency. Similarly, a PSD, AI, or PDF file that you imported may include transparency without you knowing it, and it’s important to pay attention to transparency when it comes time to print or export your pages.
To figure out where the transparency is, open the Flattener Preview panel (Window > Output > Flattener Preview) and choose Transparent Objects from its Highlight menu.
Any object on the page that has transparency applied will appear with a red overlay. All other non-transparent objects will appear as a light screen of gray. Close the panel to turn off the preview.
To be honest, this panel really shouldn’t be called Flattener Preview because it doesn’t preview anything at all! I just gives you an alert that something is transparent. I think Adobe should change the name to Flattener Alert. But that’s just me.
On the other hand, if you’re not seeing the checkerboard next to spreads where you know there’s transparency, head to the Pages panel menu and choose Panel Options, and turn on the feature in the resulting dialog box (it’s off by default). Note that when you use Small or Extra Small page sizes, you won’t see the checkerboard in any case.
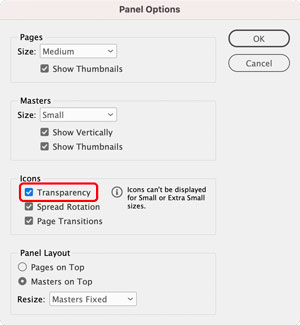
This article was last modified on September 9, 2022
This article was first published on May 31, 2006



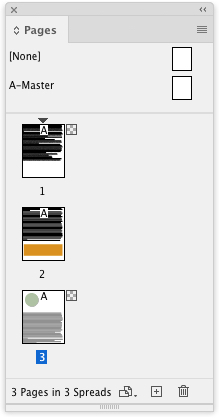
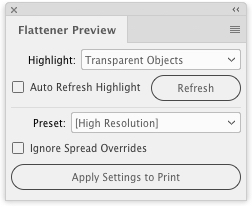

I recently designed an invitation that when printing to my ink jet came out fine. When printing to a postscript the transparent. Sections were printed with a funny looking box around them. What is causing the problem?