Wet FX
Mike Rankin shows how to simulate liquids in InDesign using transparency effects.
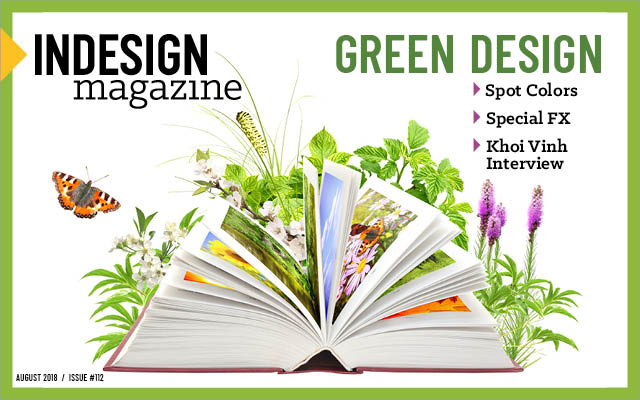
This article appears in Issue 112 of InDesign Magazine.
Make a splash by combining transparency effects
Water is a precious, limited resource in the real world, but when you’re working in InDesign you can tap into an infinite supply just by combining a few transparency effects.
The trick to making an object (or text) seem like it’s make of water is to make the fill become invisible while still revealing the shadows and highlights of effects applied to that object. For that, we need to make use of a blend mode trick and a few different transparency effects. To illustrate the technique, we’ll create a simple water droplet. Ready to dive in? Here we go.
- Draw a droplet. To make a water droplet, take the Ellipse tool, and draw, well, an ellipse.

2. Provide a backdrop for blending. Since we’re going to use a blending mode to create our effect, we need to give the droplet a background to blend with. This can be anything in your layout, but it needs to encompass the entire droplet and have some kind of color. In my example, I’ll just fill an empty frame with [Paper] and send it to the back (Object > Arrange > Send to Back).  3. Use RGB Transparency Blend Space. Set the document to use RGB Transparency Blend Space from the Edit menu. We need to do this because many of InDesign’s blending modes (including the one we’re going to use) work much better when colors are blended in RGB. Note that this will convert all colors on spreads containing transparency to RGB (if they weren’t RGB already). This may give you pause if you’re producing content for print, but nowadays it’s considered a best practice
3. Use RGB Transparency Blend Space. Set the document to use RGB Transparency Blend Space from the Edit menu. We need to do this because many of InDesign’s blending modes (including the one we’re going to use) work much better when colors are blended in RGB. Note that this will convert all colors on spreads containing transparency to RGB (if they weren’t RGB already). This may give you pause if you’re producing content for print, but nowadays it’s considered a best practice
to leave RGB colors in PDFs exported for print and let the print service provider handle the conversion to CMYK. Check out this article at InDesignSecrets for more information.  4. Fill with 50% Black. Now we need to fill the ellipse with a color that we can make transparent: 50% Black. If you’re savvy in the use of blend modes, you might wonder why not fill the ellipse with [Paper] and set blending mode to Multiply? True, that would work exactly the same in RGB and CMYK blend space. And indeed, that would make the fill of our ellipse transparent. Unfortunately, it won’t help us to simulate water because the Multiply mode always makes colors darker, so any highlights we create later on will disappear. And since water’s very good at reflecting light, we must preserve those highlights to make a convincing effect. So instead of Multiply, what we need is a blending mode that can make a blend color disappear and preserve both highlights and shadows. In fact, there is a perfect a blending mode for this job: Hard Light.
4. Fill with 50% Black. Now we need to fill the ellipse with a color that we can make transparent: 50% Black. If you’re savvy in the use of blend modes, you might wonder why not fill the ellipse with [Paper] and set blending mode to Multiply? True, that would work exactly the same in RGB and CMYK blend space. And indeed, that would make the fill of our ellipse transparent. Unfortunately, it won’t help us to simulate water because the Multiply mode always makes colors darker, so any highlights we create later on will disappear. And since water’s very good at reflecting light, we must preserve those highlights to make a convincing effect. So instead of Multiply, what we need is a blending mode that can make a blend color disappear and preserve both highlights and shadows. In fact, there is a perfect a blending mode for this job: Hard Light.  5. Apply the Hard Light blending mode. Like its blending mode brethren Soft Light and Overlay, Hard Light will make a blend color of medium gray (50% Black) disappear when you’re working in RGB blend space. Hard Light is better for simulating water than Overlay or Soft Light because they mix the highlights and shadows of the blend and background colors, making for a more subtle, drab lighting effect. Not exactly what we want for shiny H2O.
5. Apply the Hard Light blending mode. Like its blending mode brethren Soft Light and Overlay, Hard Light will make a blend color of medium gray (50% Black) disappear when you’re working in RGB blend space. Hard Light is better for simulating water than Overlay or Soft Light because they mix the highlights and shadows of the blend and background colors, making for a more subtle, drab lighting effect. Not exactly what we want for shiny H2O.  6. Bring back a little of the fill. Hard Light worked great to make the fill transparent. But here, we actually want a little bit of that fill color to remain so the highlights we add later on will be visible. So increase the tint value just until you can see a subtle fill color, maybe 52% if you’re working with RGB black. If you’re working with CMYK black, you’ll need to go higher to achieve a similar result, somewhere in the neighborhood of a 65% tint.
6. Bring back a little of the fill. Hard Light worked great to make the fill transparent. But here, we actually want a little bit of that fill color to remain so the highlights we add later on will be visible. So increase the tint value just until you can see a subtle fill color, maybe 52% if you’re working with RGB black. If you’re working with CMYK black, you’ll need to go higher to achieve a similar result, somewhere in the neighborhood of a 65% tint.

Hard Light blending with RGB black

Hard Light blending with CMYK black

 8. Take it further. You can try to add even more realism by placing your droplet on a photo background. Experiment by applying Inner Glow and a small, subtle drop shadow.
8. Take it further. You can try to add even more realism by placing your droplet on a photo background. Experiment by applying Inner Glow and a small, subtle drop shadow. 

 9. Save as an object style. Once you’ve dialed in your effect, save it in an object style so you don’t have to recreate it from scratch every time. You may still have to adjust the values depending on the size of the object you’re working with and the background.
9. Save as an object style. Once you’ve dialed in your effect, save it in an object style so you don’t have to recreate it from scratch every time. You may still have to adjust the values depending on the size of the object you’re working with and the background.  10. Have fun! Once you get the hang of working with the transparency settings, you can apply watery effects to any shape, or even live text.
10. Have fun! Once you get the hang of working with the transparency settings, you can apply watery effects to any shape, or even live text. 
 11.Test your output. Of course it doesn’t mean much to make a cool-looking effect that only looks cool inside InDesign. It has to work in your intended output. If you’re going to Publish Online, the effect will work as is.
11.Test your output. Of course it doesn’t mean much to make a cool-looking effect that only looks cool inside InDesign. It has to work in your intended output. If you’re going to Publish Online, the effect will work as is.
- If you’re going to EPUB, group the watery object with its background, and choose Object > Object Export Options. In the dialog box, click on the EPUB and HTML pane, choose Preserve Appearance from Layout: Rasterize Container, and choose JPEG format and an appropriate resolution.
- If you’re going to interactive PDF, the effect will work in most PDF reading applications, including Adobe Acrobat and Reader, and Apple’s Preview. If you think your audience might view the PDF in another application, be sure to test your document in it.
- If you’re going to print, follow the advice of your print service provider regarding transparency. Most modern RIPs will handle this effect just fine. In other cases, you may be told to flatten the transparency by exporting to an old PDF standard, like X1-A. Your service provider knows their equipment best, so follow their lead, and, if you’re still nervous, ask for a proof before sending the final job. Otherwise, you might end up getting soaked with the cost of a bad print run
Commenting is easier and faster when you're logged in!
Recommended for you

6 Quick Tips for Prompting in Generative AI
Quick tips for writing effective prompts to generate creative content

Using the Color Picker in Illustrator
Learn how to quickly select, sample, and apply colors in Illustrator

Interview with the InComparable Anne-Marie Concepcion
Q&A with Anne-Marie Concepcion, who is presenting at The InDesign Conference 202...




