Taking Another Look at the Content Grabber
One of the most obvious new features of InDesign CS5 is the content grabber. After using CS5 for the first time, I immediately noticed this big donut circle thing that appeared as I moved over my images. At first I wasn’t sure what to make of it, but I quickly realized that it was there to help me change the position of images inside the frame. In fact, the content grabber was a replacement for the position tool that was removed from CS5.
Although I didn’t really have a need for this feature, I thought that it could be useful to new users. If you are just starting out with InDesign, working with frames can be quite confusing. Learning to double-click or use the direct selection tool to move images inside frames isn’t always that intuitive, but the content grabber makes the reposition of images much more obvious. It also saves time since you can click and drag to quickly reposition images without having to select a frame. However, despite an attempt to use the content grabber for a week, I quickly found it to be annoying and I turned it off (View > Extras > Hide Content Grabber).
Look a Hidden Feature!
After turning off the content grabber, I didn’t give it much thought other than the occasional question about what it was and how to turn it off. However, last week I was teaching a CS5 upgrade and someone shared an aspect of the content grabber that I didn’t know.
A student pointed out that the content grabber displays a line if an image had been rotated. I was surprised because I never noticed that feature, mostly due to the fact that I keep it turned off all the time. After thanking him for sharing a new feature with me (I love learning something new when I teach), I spent some quality time to find out if the content grabber had any other secrets.
After experimenting, I discovered that the content grabber displays a horizontal line across its center circle if the content or frame has been rotated or flipped horizontal. However, this line will ONLY show up with a rotation or flip horizontal. Surprisingly, it doesn’t work with flip vertical, shearing or any other transformation.
Despite these limitations, the content grabber does provide feedback to a user by letting them know that the frame has been altered rotated or flipped horizontal. Although, I honestly would prefer a preflight rule that warn you if a frame has been rotated, skewed or flipped.
Update – AnneMarie just pointed out to me that the inner circle is filled with 50% black background (grey), 50% opacity and the blend mode is set to multiply. The outer circle is set to the screen blend mode.





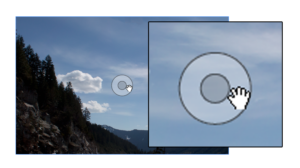


I turned it on again to explore this. And it’s not worth it. 15 minutes later I turned it off again. Although something I hadn’t noticed before, it’s not something that makes me want to use it. Usually when I place an image I locate the area I want to show and work with that, I don’t need any accidental grabbing of the image and shifting it out of it’s frame, leaving slivers of white at border edges etc. Perhaps it would be better if there was some sort of locking mechanism on the grabber? But the way it stands there’s too much room for error in how it works.
A couple other bits on the Grabber:
It’s appearance (size and position) can vary. When the content is only partly visible in the document window, the Content Grabber will move to stay completely visible. When only a little of the content is visible in the window, the grabber will shrink to fit in the window.
If you click on it by accident, just double-click. The Content Grabber disappears and you?re swtiched to the Selection tool. But you still need to move your cursor outside the spot where the Content Grabber was to act on the frame instead of the content. The key thing to is pay attention to your cursor. When your cursor looks like a hand, you?ll select content.
Thanks for the pointers Mike. The real question is, do you use it?
Nope. Like Eugene, I gave it a couple tries, but I just found it unnecessary. I like the overall concept of controls on the item so you don’t have to go fishing around for tools, panels, menus, etc. But in this case, it just didn’t work for me.
Shame they never included a short cut to temporarily disable/enable it depending on your preferences.
I’ve set a shortcut to switch it on and off, as some times I do find it useful, when quickly placing images and moving things around.
I also keep it turned off. At first blush, it seemed like something that would help to speed up a workflow. In practice, if you’re working with a lot of images on a page, as I often do with “upcoming show” ads for a theater, the Content Grabber forces me to slow down and be very careful where you grab (like at high school dances, back in my teen years… but I digress).
It’s a shame such a clever idea turned out to be a bust, but the added functionality that came along with it, in terms of accessing and editing content inside groups, is great.
It just doesn’t work. I’ve yet to meet someone that actually likes it.
I love it. But I’m super fussy about exactly how my images sit in the frames. I’ve gotten fast because I’m simply heading for the centre ring to adjust or edge to re-position. It’s great :)
Here I am, the only person on earth that left it on, and finds it useful.
I work with complex layouts, and the fact that you can grab an image, even when it’s buried under text boxes and other elements, is fantastic.
I think the key to loving it is to leave it on and get used to it.
If you simply turn it off, you’ll never learn to enjoy it.
Ellis-
I feel that way about the frame edge highlighting that drives some folks crazy. Most of the time, I really like it. I think the lesson that Adobe should gather from all this is that whenever they introduce a new UI feature like these, to always give users the option to turn it off.
I find the more complex a layout the more I dislike the content grabber. The fact that an image can be moved so easily is mind-boggling as to why it was included as a feature. When I place an image the first thing I do is set it’s position and size within the frame. As far as I’m concerned that’s how it stays. It’s far to easy to move with the content grabber. And that bugs me. At least they did give the option to turn it off.
My entire studio turned the Content Grabber off after 10 minutes, but I resisted the urge, telling myself it was shock of the new and I’d adjust to it eventually. But finally, after several months, I gave up and turned it off as well. Like Eugene says, once I’ve placed a pic, I rarely want to move it, and as the doughnut is positioned where you instinctively want to click, I find myself accidentally activating it all the time. Hitting A to toggle the Direct Selection tool is how I’ve always done it, and it’s an unconscious action that’s all but as quick as clicking on the doughnut anyway.
Also, my Mac Pro, which ran CS3 just fine, is really suffering performance issues with CS5, and I find I’m accidentally clicking and moving images without realising it because I’m working quickly and my machine is struggling to keep up with redraws. Like an exposed wire, Content Grabber became too risky.
I agree that after using the Grabber for a while, we ended up turning it off, at least for most of our design/production group. We also have a copy team that works IN our ID docs, so it’s REALLY hard for them to not mess up something, or get easily confused, so we keep it off most of the time for their macs, and that was one thing we immediately searched to know where to turn it off! Like the idea, but just have not found it to be usable in daily world.
I turned it off the first day. I can’t figure out how this would be useful information to know. If a photo is rotated, I probably did it on purpose.
I’m a fan.
I freaked out at first because I kept shifting my content by accident, but kept it on and made myself use it when doing a photo-book with 1400+ images. Within a week it became something I can’t imagine not having. I love it, and though I do still occasionally click it by accident I’ve mostly learned the habit of clicking off centre if I don’t want content.
Another vote in the “can’t stand it” crowd. Relieved to learn it’s disable-able.
Thank you so much for the tip on how to disable this annoying “feature”!
Wow, what an annoying “feature” – I’m really glad it can be disabled. Just like Stephen said – using the “A” shortcut for direct selection is just as fast and it gives you more control. There you go, Content grabber – turned off and forgotten… sorry =D
I’m gonna buck the trend here, but I am DEFINITELY a fan and user of the content grabber. In fact, I had inadvertently disabled it and was frantically trying to find out how to turn it back on. (Incidentally, this page was what helped me fix that.) I am brand new to InDesign, and having started with a clean slate in CS6 might be the reason that I could use the content grabber tool so easily and effectively. Unlike most comments here, I cannot work without the content grabber, and hope that they never remove this incredibly useful tool.
I could cope with the content grabber, but if you accidentally double-click an image you get the content grabber if you want it or not (even if it’s turned off). Is there any way to turn off this “feature”?
I don’t often accidentally double click myself, but teaching InDesign I find myself warning students to “beware of the hand”. An accidental double click is quite common, especially when a bit tentative, and students find they are moving images around within the frames instead of moving the entire frame.
@Barbara: No, there’s no way to turn off the double-click-to-select-the-image feature. The best thing to do is to teach people to look to see what is selected, and to notice that the frame and the image inside the frame have two different color selection highlighting.
For those who say they wish there was a way to turn it off and on at their convenience, just turn it off and try getting used to double clicking in the frame with the regular selection tool to select the image to adjust it. BONUS, it also works w/ text boxes to automatically switch from the selection tool to the type tool.
I live by the double click and keyboard shortcuts. I didn’t think it was too bulky or much of a process to begin with so the direct selection tool is just redundant and gets in my way, too easy to accidentally hit. Turning it off saves me tons of frustration.
This was driving me buggy — bless you!
Thank you! I wanted to like it, but it just gets in the way too often.