Streamline Your PowerPoint Workflow with Picture Placeholders
This technique can save you a lot of time when making a presentation in PowerPoint with consistently placed imagery.
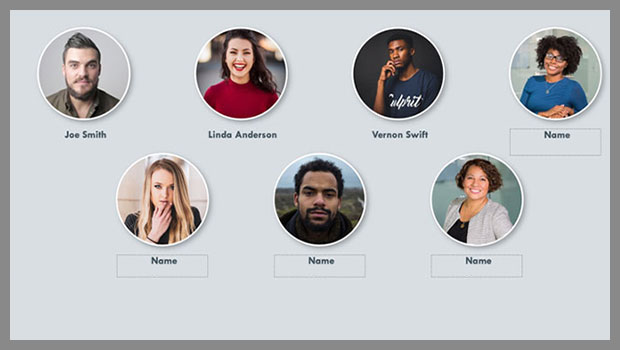
Most PowerPoint users are familiar with the standard Content Placeholder that smacks you in the face when you begin a new presentation file. This Content Placeholder can contain any kind of content, including photos. But if you are planning on creating a presentation with consistently placed imagery or slides containing multiple images, then you absolutely want to use Picture Placeholders instead. You’ll see why in a bit.
All placeholders are created on Slide Layouts in the Master, so to make use of Picture Placeholders, you’ll need to add them to an existing Master Layout or create a new Layout. Even with existing corporate templates, I will often create a new Layout for just a single new slide such as team headshots or for an image grid so that I can take advantage of Picture Placeholders. Let’s take a look at how to do this:
Step 1 – Create a New Layout
Bring up your Master view any way you like including my favorite shortcut of Shift-clicking the Normal slide icon at the bottom right.

From the Slide Master tab, insert a new layout or right-click and duplicate an existing one.

Step 2 – Insert and Format Your Placeholders
From the Insert Placeholder pull down, select Picture and draw out a rectangle on the slide the way you would normally insert a shape. The default will always be a rectangle, but you can change the placeholder to another standard shape if you like (Picture Format tab: Edit Shape: Change Shape…)

When creating templates, I’ll often edit the placeholder text and add a fill to make usage clearer. Style, duplicate, and align your placeholders any way you like.

Step 3 –Add Content
Return to Normal mode and insert your new layout or apply it to an existing slide. To populate your placeholders, you can click the icons at the center of each placeholder one by one, but the real magic happens when you batch import by either dragging in multiple images from a folder onto the slide or copy and paste from an external folder (Ctrl/Cmd-C and Ctrl/Cmd-V.) Note that the placeholders will populate in the order that they were created. If you need images dropped into specific placeholders, you will have to import them one at a time, first selecting the target placeholder.

By now, you should notice that images placed into Picture Placeholders are automatically cropped to fit, maintaining the placeholder dimensions. This is the great advantage over Content Placeholders in which the bounding box is sized to the image, usually creating a mess of differently sized photos requiring tedious reformatting. Note that you can always adjust individual croppings if need be, and if you have to change an image already placed, you’ll want to delete the image and import the new one rather than use the Change Picture function which will result in a non-cropped new image.
To take your team slide further, add in Text Placeholders for names and titles. And if at any time you need to adjust your layout, do so on the Master and reapply the layout rather than making manual overrides on the slide itself. This way you can maintain consistency throughout a deck and across multiple presentations.

This article was last modified on January 30, 2021
This article was first published on December 8, 2020




