KnockOut 2 Enters the Ring

One of the most time-consuming tasks that graphic designers encounter is creating clean, accurate selection masks of complex subjects. Details like hair and objects with transparent edges are almost impossible to select with the marquee tools and the magic wand. For quite a while, the best masking tools for Photoshop were found in third-party products such as Corel’s KnockOut or Extensis MaskPro. But Adobe added the new Extract command in Photoshop 6 and it does a fabulous job of intelligently selecting these kinds of areas.
The updated KnockOut 2 (released under Corel’s procreate label) is similar to Photoshop Extract, but more powerful for some difficult areas such as shadows. We have to admit, though, that KnockOut 2 is more difficult to use than the Extract command that’s built into Photoshop, and for the most part, we didn’t see much difference between the selections generated by each program based on tests with the sample files that came with KnockOut (see figure 1).
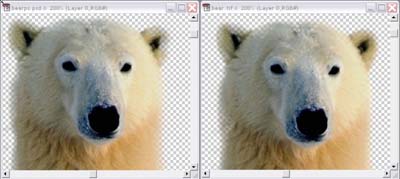
Figure 1: Two selections from the same image: The image on the left was generated by Photoshop’s Extract Command; the one of the right by KnockOut 2.
Plug and Play
Earlier versions of KnockOut were clumsy to use. It was a standalone application that hogged your system memory — it ate up a whopping 348MB of my 512MB system — which meant you couldn’t keep Photoshop open while you were working in KnockOut. So the first thing you’ll notice about version 2 is that it’s no longer a standalone app. It installs as a Photoshop plug-in and can be used by any program that supports Photoshop-compatible extras. There are two advantages to the plug-in route: First, the program uses less memory; and second, you don’t have to export the file and load it into Photoshop. The changes you make in KnockOut 2 are immediately applied to the working layer of your document.
The single level of undo and the lack of CMYK support were also annoying limitations in the standalone application. Version 2 sweeps away these objections and adds convenient new tools as well, such as Brush and Eraser tools and an Auto Outside Object command for automatically generating an outside selection after you have outlined the inside selection. However, KnockOut can only work with a single layer of a 24-bit color image, so if you want to work with the image background, you have to convert it to a layer first — a minor inconvenience.
Finicky Tools
Basically, the program lets you define the foreground, background, and transition area using a variety of selection tools. When you select the Process button, KnockOut decides which parts of the transition belong in the foreground and which in the background and then generates a selection. If you aren’t happy with the results, you can fiddle with the selection and reprocess ad infinitum.
The workspace consists of: a Toolbox for defining and viewing selections (including separate tools for selecting objects and shadows); a Property bar showing the options associated with the currently selected tool; a Process palette for choosing the transition complexity setting; a Selection palette for hiding or displaying selections; and an Info palette that displays data about the current image (see figure 2)
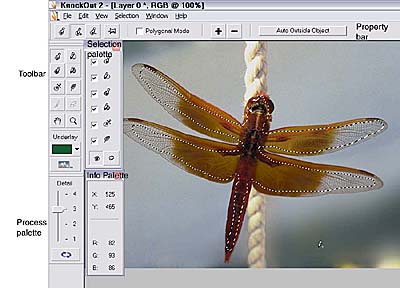
Figure 2: KnockOut’s workspace includes Toolbox, Property bar, and Process, Selection, and Info palettes.
We found these selection tools very exacting although somewhat frustrating. Photoshop’s Extract command has you run a highlighted line over the edge between the foreground and the background. It’s pretty easy to do this even with a mouse and sloppy arm movement. Knockout however, requires a finer hand — you have to draw a line around both the outside and inside edge with a pencil tool. We just didn’t have enough control with the mouse and finally gave up on our little e-rodent and resorted to the graphics-tablet-and-pen combo for outlining the selections. If you intend to use KnockOut on a regular basis, we suggest you invest in a small tablet.
Great Refinement
Where KnockOut does shine is its sophisticated touchup tools. Photoshop gives you an eraser and a brush to erase unwanted pixels and restore wanted pixels, but KnockOut has a battery of refinement tools that Photoshop can’t match.
First of all, there’s a syringe tool for restoring foreground areas in the transition zone between the foreground and background areas. A tweezers tool lets you designate pixels in the transition area that are actually part of the background detail. The pushpin tool is similar to the tweezers, but is used to preserve detail in a foreground object that is mostly transparent. Both the tweezers and pushpin tools let you pick specific pixels that you want to keep and not knock out. Finally, to help smooth jagged edges of a completed selection, KnockOut supplies an edge- feathering tool.
Not for Everyone
KnockOut is a highly specialized program and it isn’t for everyone — especially at the breathtaking price of $329. In many cases, Photoshop’s own selection tools are all that you need. But KnockOut does a very good job with objects that are especially difficult to mask, such as smoke, water, and hair (see figure 3). So if you find yourself spending hours tweezing selections out of a background, KnockOut will save you both time and trouble.

Figure 3: Even with the relatively crude lines indicating the outside and inside edges of the selection, KnockOut did a great job of selecting the wispy hair in this image.
This article was last modified on January 3, 2023
This article was first published on February 5, 2002



