How to Remove People from an Image in Photoshop
Photoshop now includes formidable AI tools that allow you to remove objects – including people – with unprecedented ease.
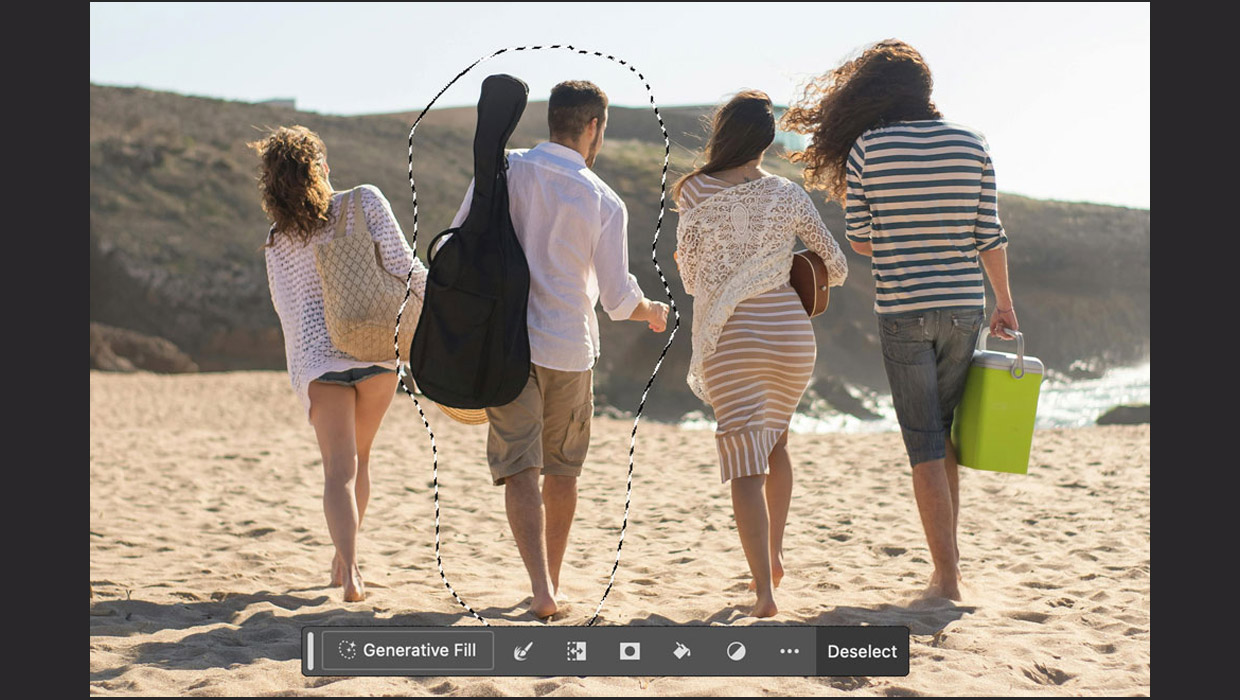
Photoshop now includes formidable AI tools that allow you to remove objects – including people – with unprecedented ease. This process has never been more straightforward.
The Starting Image
For our starting image, we have four people walking along a beach. Let’s say the man with the guitar is no longer a friend. Here’s how to remove him from the scene. 
Make a Selection
First, make a selection around the man. It doesn’t need to be accurate: in fact, you can see that I’ve even included part of the arm and shoulder bag of the woman to his left. Click the Generative Fill button on the floating panel, then don’t enter any text in the resulting dialog: just click Generate. 
Three Variations
Generative Fill gives you three options to choose from. The Variations displayed in the panel show that the first option has replaced the man with a boy – clearly not what’s required. The third option is the closest to our goal. If you don’t like any of these, you can always click the Generate button again to produce three more variations. 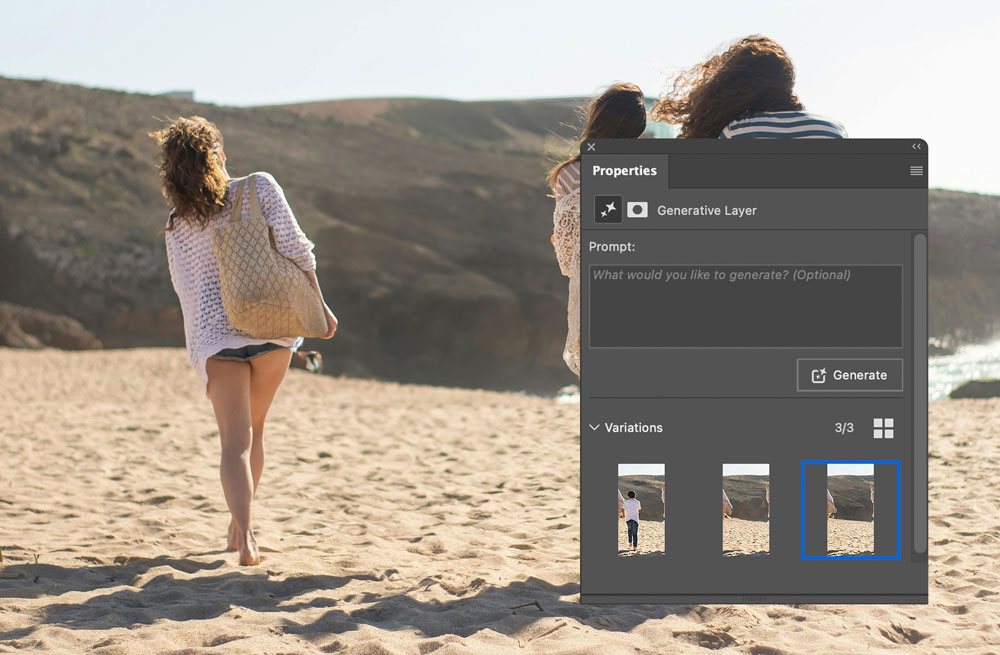
Not Quite Right
Generative Fill has made a good job of removing the man, and has even rebuilt the woman’s arm and bag where they were previously obscured. There are some stray elements just below the woman’s shoulder bag, which need removing. 
Time for Some Cloning
Make a new layer, and switch to the Clone tool. In the Options Bar, set it to clone Current and Below. Now you can Option/Alt-click to sample some rock texture and, with a small brush, clone over the unwanted pixels. And what about the man’s shadow? Simple: just Option/Alt click on the sand on the right, and clone over the shadow to paint it out. 
This article was last modified on May 30, 2024
This article was first published on May 21, 2024



