How to Package Fonts from Photoshop Files Using Illustrator
You can collect fonts used in a Photoshop file, with a little help from Illustrator.

Packaging assets for the purpose of sending them to a client or colleague is less of a common chore than it used to be, now that Adobe has built so many services for collaboration into Creative Cloud, such as Cloud Documents, Adobe Fonts, Adobe Stock, and so on. But should you ever need to package a Photoshop file containing type layers, you might benefit from this tip for collecting the fonts via Illustrator.
Packaging Options
Photoshop does offer a Package command in the File menu, but it won’t gather fonts. It only collects files that were placed as linked smart objects.

Photoshop’s Package feature

InDesign’s Package feature will collect unprotected fonts used in the layout.
Illustrator to the Rescue
So, other than manually collecting the fonts used in your Photoshop files, what can you do? Illustrator can help. Its Package command (found in the File menu) will collect fonts used in placed Photoshop files—as long as the layers in those files are converted to Illustrator objects. Fonts in
linked or flattened Photoshop files will not be included in the package. To create a package including the fonts used in a Photoshop file, place the file into Illustrator (File > Place or Command/Ctrl+Shift+P). In the dialog box, turn on Show Import Options and click Place. Tip: If you don’t see Show Import Options checkbox, first click Show Options.

Turn on Show Import Options before clicking Place

Convert the Photoshop layers to Illustrator objects in order to access the fonts.

Content on Photoshop layers (including type) is converted to live Illustrator objects

Copy Fonts is the important option in this case.

Illustrator offers the option to view a package immediately after it’s created.

A packaged Illustrator file with the fonts from a placed Photoshop file
Okay, but why?
Admittedly, placing a Photoshop file in Illustrator and then packaging it may be more hassle than just manually tracking down the fonts in a lot of cases. But consider that you can place any number of Photoshop files into one Illustrator file and then collect the fonts used in all of them at once. You can also bypass the Place command by selecting text in Photoshop, copying it, and pasting it into Illustrator. It will come in formatted with the same fonts used in Photoshop and from there you can package the file to gather the fonts. But this could get tiresome if you had a lot of type layers since you can only select one at a time. So, in situations where you’re dealing with lots of Photoshop files and lots of fonts, packaging in Illustrator could be your best bet.
An Industrial Strength Solution
If you need to do this sort of thing on a regular basis, you may want to reach for something stronger. That something would be FlightCheck from Markzware. Among the many features it offers is the ability to collect and package assets from many types of documents, including Photoshop files. For a full rundown of FlightCheck 2023, check out Jeff Potter’s review from Issue #15 of CreativePro Magazine (free to read for a limited time).
Commenting is easier and faster when you're logged in!
Recommended for you

Designing with Type: Grunge, Punk, and Futurism
A fascinating and fun look back at the grungy type of the ’90s and its ancestors...

Working with Adobe Cloud Documents
Learn all about Adobe’s vision for the future of rapid collaboration.
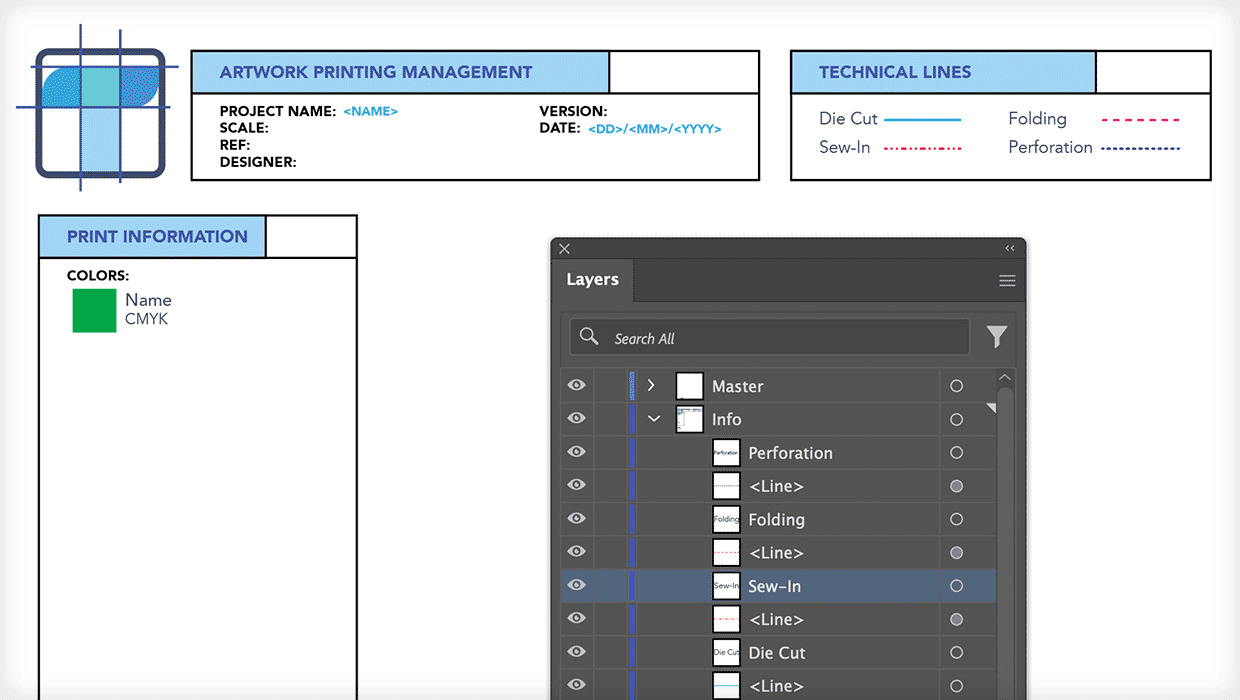
Building Illustrator Templates
How to design a great template to take your project from setup to save in record...




