How to Fix SVG Images That Look Blurry in InDesign
How to edit code to improve the appearance of SVG images placed in InDesign.

Recently, I was working on my world domination plans when I got sidetracked by an InDesign mystery: When reviewing an exported PDF, I noticed that one of my images had been “censored” — that is, it appeared blurry, or pixelated, like a very low-resolution image. This was weird because it was a vector SVG image, and vector images are resolution-independent. You can scale them to any size without worrying about them looking pixelated. Furthermore, I had placed several SVG files in my layout, and while some were blurry in the PDF, others weren’t.  Here’s how I discovered and fixed the problem…
Here’s how I discovered and fixed the problem…
The Initial Check
First I checked the the usual suspects:
- Export settings of the PDF: This was fine… Standard High Res settings, no overrides.
- Broken or Missing Links? Nope!
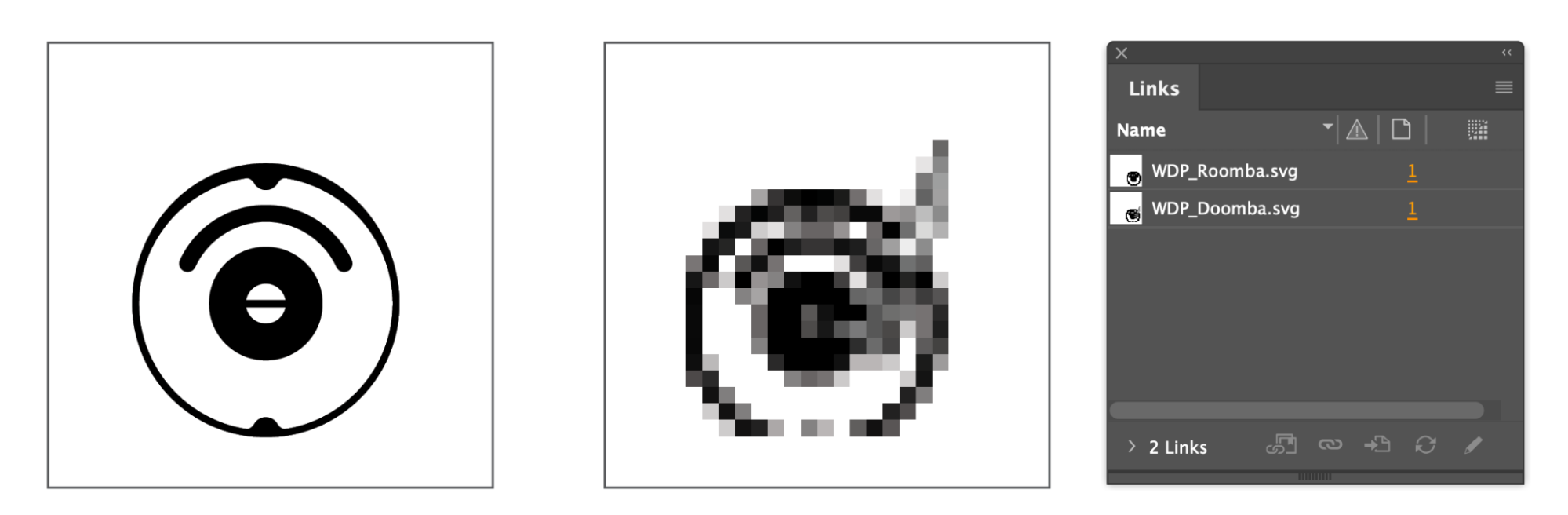 Then I looked for the unusual suspects:
Then I looked for the unusual suspects:
- Perhaps someone slipped raster data in my SVG? Negative.
- Were there transparencies or effects in my SVG? Not as far as I could tell. In fact, the whole SVG file was surprisingly clean.
Next, I checked to see if my SVG appeared blurry in other applications. I opened it in Chrome, Bridge, and Preview, and it looked great in all of them. Desperation was starting to creep in. Despite knowing it wasn’t going to resolve anything, I changed my Display Performance setting to High Quality. But the cursed SVG still looked considerably blurry on the InDesign page. This did not look like an InDesign configuration issue; something was amiss in that SVG file that was causing InDesign to have major problems rendering it. At this point I appealed to a higher power—I plugged all of my symptoms into Google. Unfortunately, it
returned roughly three million results, all patiently educating me about display performance and broken links. Not at all helpful. Since I thought this was a problem with the SVG file itself, I opened it in Illustrator. I discovered that if I ungrouped the object in the graphic, it fixed the problem! This was a great clue, but I knew it couldn’t be the whole answer, because my other uncursed SVG files also contained groups. So it had to be tied to something else. 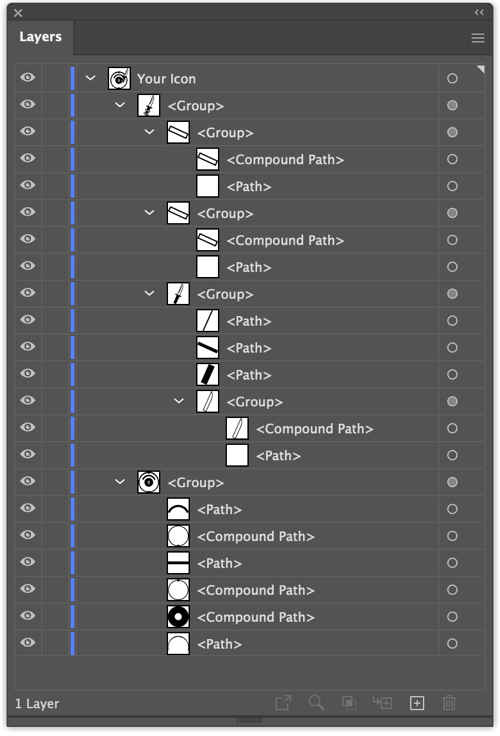
Cracking the SVG Cracked the Case
I had reached the end of what I could determine with Illustrator, but I needed to understand more about what was in the SVG. It was time to crack it open. Here is a fun fact about SVG files: You can simply open them in a text editor. In fact, they are fairly human-readable (if you don’t mind a bit of code): 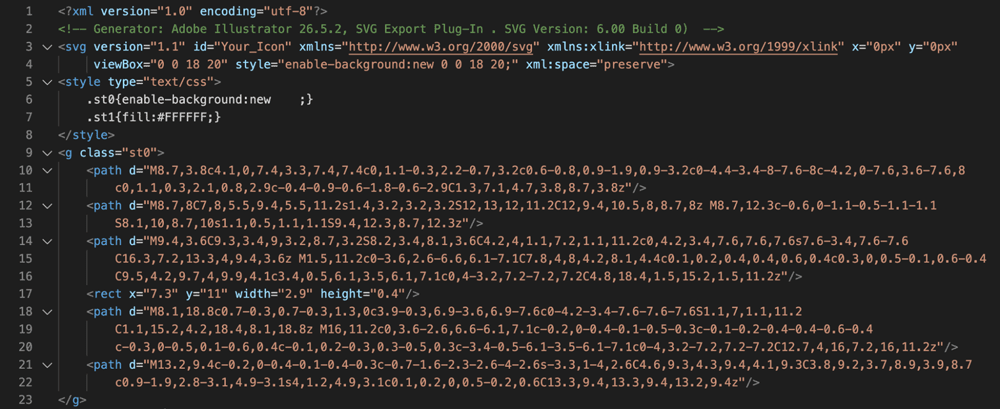 At this point I knew I would be able to draw on my knowledge of XML and carefully parse the file, looking for any potential instances of bad syntax or outdated markup. But it was easier to just start deleting things to see what would happen.
At this point I knew I would be able to draw on my knowledge of XML and carefully parse the file, looking for any potential instances of bad syntax or outdated markup. But it was easier to just start deleting things to see what would happen. 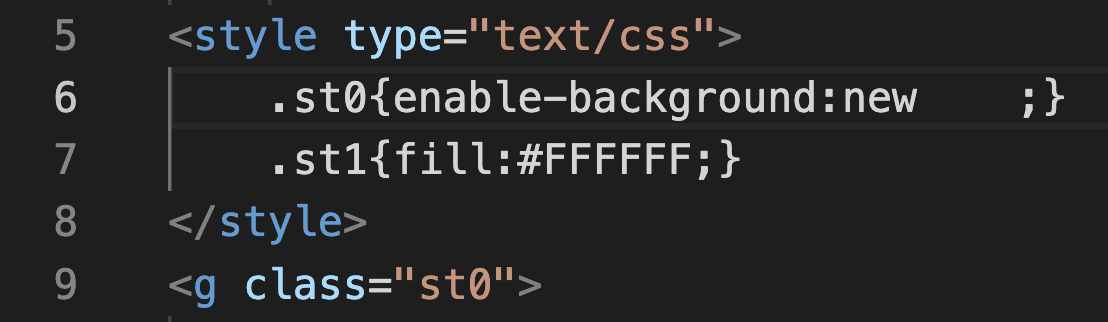 It didn’t take long. The culprit was hiding in Line 6. I deleted the whole line:
It didn’t take long. The culprit was hiding in Line 6. I deleted the whole line: .st0{enable-background:new;}, saved the change, and my SVG sharpened right up! 
Denouement
SVGs can be thought of as a set of instructions on how to draw shapes. These instructions are structured in a way that resembles HTML, using elements, tags, and even CSS. My cursed SVG had a class (st0) applied to the group elements. (You can see the group, labeled with a <g> tag, starting on line 9.) This class used an attribute called enable-background that has been deprecated! The blurriness was the result of InDesign’s attempt at rendering some CSS code it didn’t understand. Ungrouping my paths in Illustrator solved the issue because the forbidden attribute was only applied to groups. Why was only InDesign affected? Because all the other tools I used to test the file retained legacy support of enable-background. This feature was probably already deprecated when InDesign introduced SVG support with CC2020. And the other SVG files that didn’t have this problem? They didn’t have this CSS style in them. Don’t ask me why; I didn’t make them! Other depreciated attributes to watch out for are:
Yes, this is an obscure problem that won’t affect many people. But everybody runs into obscure problems at some point, and now you know what causes this one and how to fix it.
Commenting is easier and faster when you're logged in!
Recommended for you
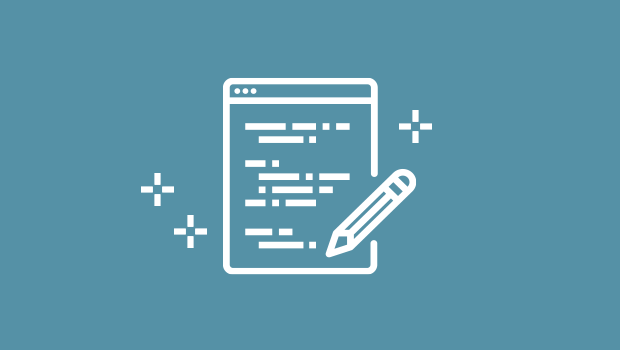
A Script to Empty Selected Text Frames in InDesign
A simple fix for a missing feature in InDesign, with the help of AI
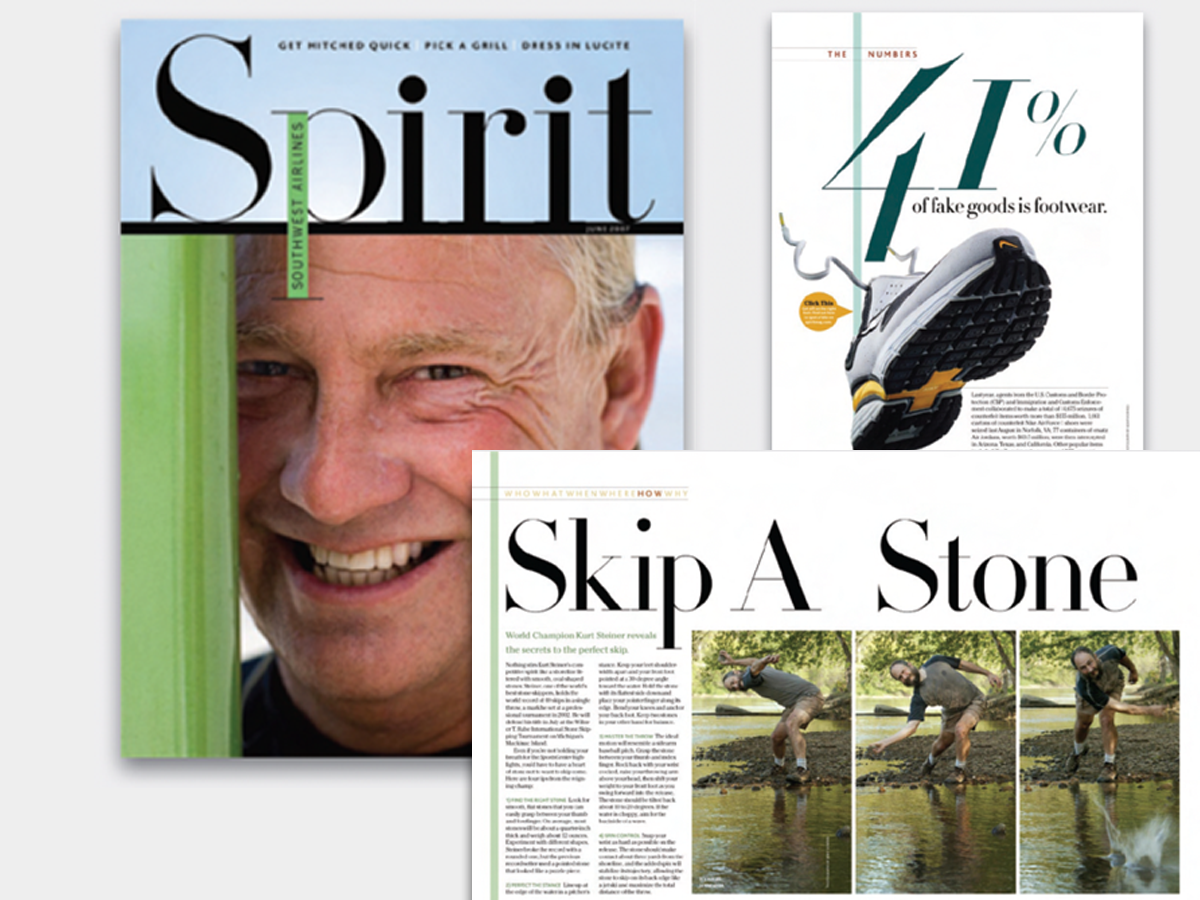
Before&After: Big, Bold, Beautiful
This magazine is a quick read for the busy traveler. Here are the techniques tha...

Using Ligatures to Elevate Your Typography
Use ligatures to solve your spacing problems — or add flair to your text.




