How to Add a New Text Frame In the Middle of a Thread in InDesign
It's easy to add text frames in the middle of a story, with the help of a script and a keyboard shortcut.

It’s not immediately obvious how to add a frame in the middle of a thread in InDesign. For example, in the following image, you can see (because View > Extras > Show Frame Edges is on) that the two frames are threaded together: 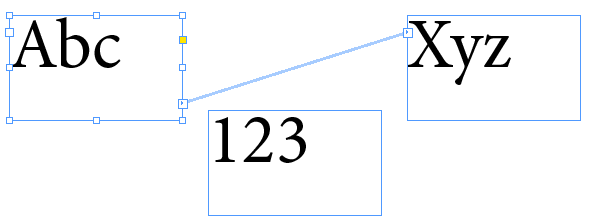 But what if you want to add the 123 frame in the middle and have the text story go: Abc, 123, Xyz? To do that, you first need to break apart the thread. You can do that by double-clicking the BreakTextThread.jsx script, inside the Community folder, in the Scripts panel (Window > Utilities > Scripts):
But what if you want to add the 123 frame in the middle and have the text story go: Abc, 123, Xyz? To do that, you first need to break apart the thread. You can do that by double-clicking the BreakTextThread.jsx script, inside the Community folder, in the Scripts panel (Window > Utilities > Scripts):  When you have the first frame selected and you double-click the script, you can specify that you want to break it after the selected frame. Once it’s broken, you can use the Selection tool to click the out port (the little box in the lower-right corner). That will load the “thread place cursor.” Now Option/Alt-click once in the new frame (the one you want to add) and then click (without any modifier key) on the following frame. (Option/Alt-clicking with the threading cursor means: “thread to here and keep the place cursor so I can keep threading.” If you just click without Option/Alt, the cursor switches back to the Selection tool after you click.) That’s it… the frames and the story are now linked in the proper order. Unfortunately, sometimes when you do this, the frames will appear blank. That’s because the text gets overset. If you choose Edit > Edit in Story Editor, you can see the parts that are overset because they have a red line next to them):
When you have the first frame selected and you double-click the script, you can specify that you want to break it after the selected frame. Once it’s broken, you can use the Selection tool to click the out port (the little box in the lower-right corner). That will load the “thread place cursor.” Now Option/Alt-click once in the new frame (the one you want to add) and then click (without any modifier key) on the following frame. (Option/Alt-clicking with the threading cursor means: “thread to here and keep the place cursor so I can keep threading.” If you just click without Option/Alt, the cursor switches back to the Selection tool after you click.) That’s it… the frames and the story are now linked in the proper order. Unfortunately, sometimes when you do this, the frames will appear blank. That’s because the text gets overset. If you choose Edit > Edit in Story Editor, you can see the parts that are overset because they have a red line next to them): 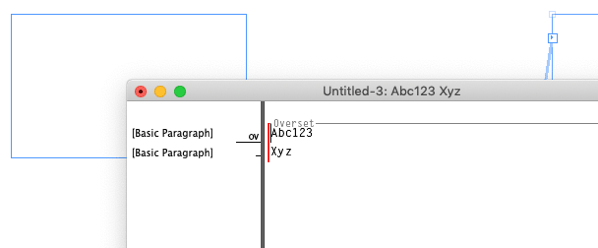 But it’s easy to fix. Here, I just added
But it’s easy to fix. Here, I just added
a new paragraph return after “Abc” to break it into two paragraphs. Now it flows properly from frame to frame: 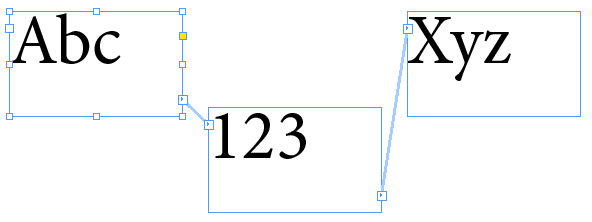
Commenting is easier and faster when you're logged in!
Recommended for you
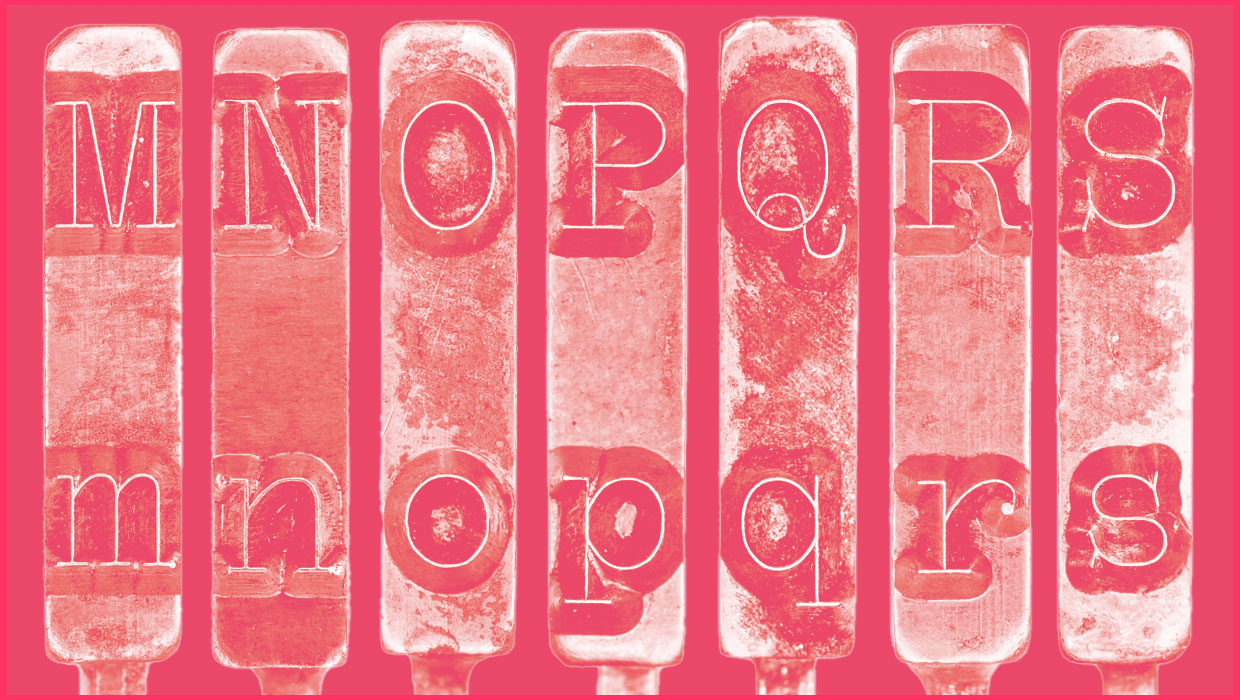
Using Find/Change Case in InDesign
Learn how to use Find/Change to modify the case of text in InDesign

Making a Paperback Version of a Hardcover Book
A pair of publishing pros share their process for changing the format of a print...
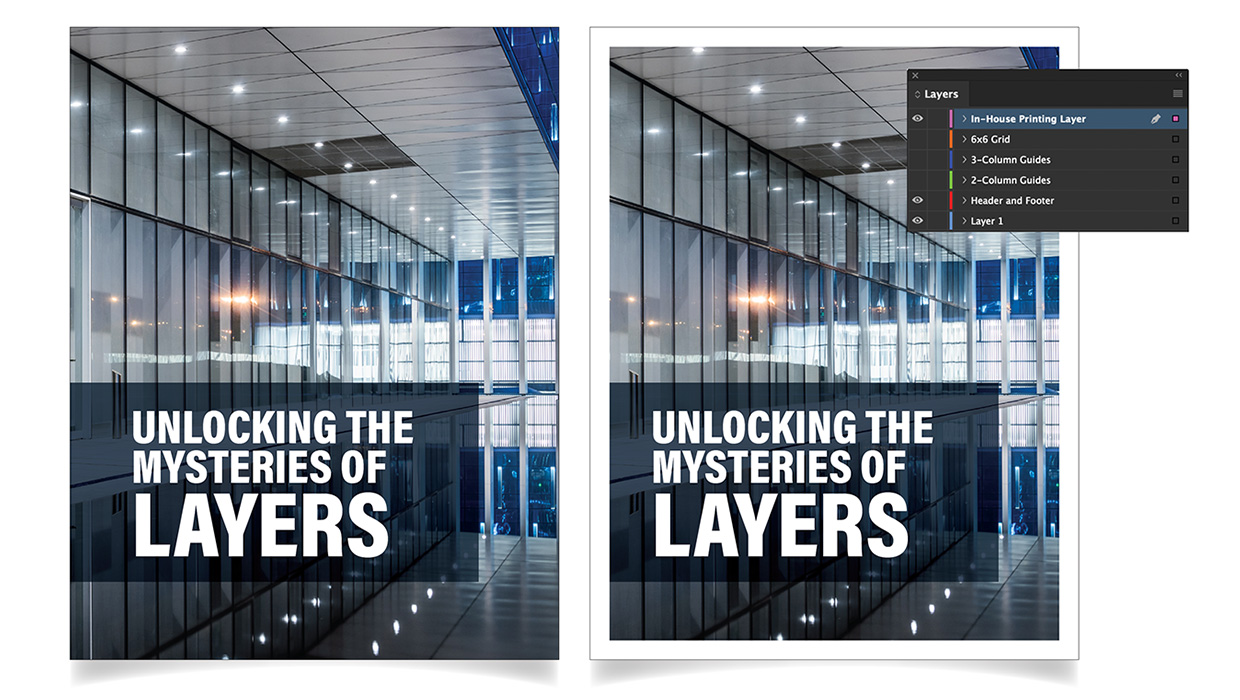
Using Layers in InDesign
Use layers in InDesign to unlock creative and time-saving ways to improve your d...




