Hidden Gems: The Story Editor
Many InDesign features are hard to miss and easy to understand. But others are hidden gems, unknown or poorly understood. One of my favorites is InDesign’s powerful Story Editor. Many InDesign users that I teach have never heard of it.
Your usual way of working with InDesign stories is be called Layout view. You see the story on screen as it will appear in the final document displaying any applied formatting. You also see the story in the context of any other stories on the page, graphics, interactive elements, or whatever.
But sometimes, it’s useful to just focus on the text of a story, and that’s what the Story Editor lets you do. Any time you have your cursor in a story, choose Edit > Edit in Story Editor (Cmd/Ctrl-Y) and a new Story Editor window opens. This view shows just the text in that story. Only basic formatting (bold or italic) is displayed. Optionally, paragraph style names can appear to the left of the text. This is another window into the story, and any changes made in either the Story Editor or Layout windows will be reflected in the other. In many cases, it may be handy to view both windows side-by-side. (Tip: In InDesign CS4, use the Arrange Documents menu on the Application Bar to easily arrange them side-by-side. This is shown in the illustration below.)
Best Reasons to Use the Story Editor
Here are some of my favorite reasons to use the Story Editor:
1. When text is difficult to view or select. You may be working in a newsletter story which jumps from page to page. Editing the story in the Story Editor lets you work with the entire story at one time in one continuous stream. Sometimes the text may be small or reversed out, and it’s hard to view or select. The Story Editor will make it much more readable and easier to edit.
2. When text is overset. If not all the text fits in a story’s frames, a red + sign appears at the bottom of a story. (If text or an object doesn’t fit in a table cell, it shows as a red dot.) But in the Story Editor, all the text of the story, even the portion that is overset, is visible. You can easily edit the story to fit the frames. Text that is overset displays below a red overset marker in the Story Editor as shown below.
3. To work with footnotes or notes in the context of the story. When you insert a footnote in a story, the text of the footnote appears at the bottom of the column or page. In the Story Editor, the footnote appears as a marker in the context of the story. You can click the marker to expand and view or edit the footnote. (You can also choose View > Story Editor > Expand All Footnotes.) Similarly, you can insert notes (Type > Notes > New Note in CS4). These notes can also be expanded or collapsed in context in the Story Editor.
4. To easily work with markers for anchored objects, text variables, cross references, and so on. InDesign displays markers in the Story Editor for a large number of the specialized features used in a text flow. These can include anchored objects, index markers, hyperlinks, cross reference source and destination, conditional text and hidden conditional text, text variables, and XML tagged text. Sometimes, if you need to move these objects, it’s easier to select them and copy or move them within the Story Editor than in Layout view. Below an anchored object is selected in the Story Editor.
5. To work with overset text or embedded graphics in a table (in CS4). In InDesign CS3 and before, you couldn’t view the text in a table within the Story Editor; you could only see a marker that was a stand-in for the table. Beginning in InDesign CS4, you can view and edit the text in tables in the Story Editor. (You can also click the table marker found at the beginning of the table to hide this display.) The table text is displayed arranged either by rows or columns (you can toggle between them by Control/right-clicking on the table marker and choose Arrange by Rows or Arrange by Columns from the contextual menu. David and Anne-Marie demonstrated working with the new table display in a video podcast.
Two things are definitely easier to work with in the Story Editor: One is when you have an overset object (which displays the red dot). It’s much easier to select and work with in there. The other is when you have embedded graphics in a table and need to move them from cell to cell.
6. To view paragraph styles applied or to do a depth count on text. By default, the names of paragraph styles are displayed to the left of the text. A depth counter is also displayed which shows the total depth of text in the story in the current ruler units. You can turn those features on and off in the View > Story Editor submenu.
Check out these features and you’ll find the Story Editor can make a great addition to your InDesign workflow.




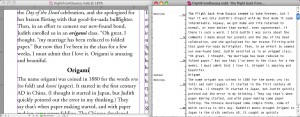


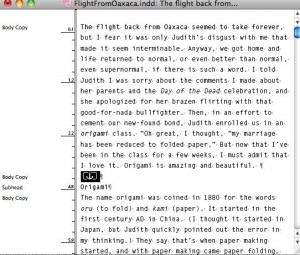

Wow! Steve, you have totally put all my favorite arguments for the Story Editor into one place. I agree: the Story Editor is one of my favorite features in InDesign.
I remember trying to convince the folks at Quark to add a Story Editor for many years. They just didn’t get it. It’s soooo helpful! Everyone get in the habit of Cmd/Ctrl-Y!
Great list Steve!
Story Editor is great when you’re testing/playing with different colors to apply to a text selection. You can select the text in Story Editor and apply the swatch … that way the Layout view shows you the actual color applied to the type instead of the color’s complement, which ID does when you’ve selected type.
I think you covered this in point #1 but just wanted to bring it out more.
Also I made a cheat sheet of special characters in ID a while back, and it includes all the permutations for ones that appear in the Story Editor. Here’s the post with the link to the cheat sheet PDF:
https://creativepro.com/free-guide-to-indesign-special-characters.php
Hi,
Great piece on Story Editor. It is really, really helpful when you are trying to select text in an XML tagged document. It’s difficult in Layout view to select just the right text when, either before or after the tag, but easy as pie in Story Editor. The one caveat is that you have to edit text in an anchored text frame separately from the rest of the story it is anchored too.
Cheers.
Great article, Steve, on one of my fav ID features. Adding to point #1, the Story Editor is also particularly helpful when editing text that’s upside down or sideways because it’s on a document panel that folds. Granted, this problem is lessened now that ID has a Rotate Spreads command, but using the Story Editor is still faster and more efficient. Many thanks.
I too heart the Story Editor and have since using it in PageMaker. When Adobe added it to InDesign, I actually squealed.
Why yes, perhaps I do need to get out more.
I just started using Quark, and the first feature I desperately wanted out of it was this. Oh well, I’m stuck with Quark now, but someday maybe they’ll wise up and do something similar – or we’ll switch software.
All I want to do is DELETE the overset text (in a table) and I have spent two hours pulling my hair out with no luck. I keep seeing that you can supposedly edit text in Story Editor. I can delete the text that is there, but I can make the 40-50 rows of blank “Overset” rows go away. Maddening. I must be missing something simple. Any ideas?
@RG: That sounds very strange. You open the story in Story Editor, you select the text that is overset (it has a red line next to it in the story edtior), delete it, and it comes back?
This just saved the day – I had four multipage tables one after the other, they were consistantly crashing when changing cell styles, I used Story Editor to make sure there was a carriage return between each one then everything was fine!
How to access story editor through scripting?
It depends what you want to do with scripting. Part of scripting, and the InDesign Dom is the story object. Using this object you manipulate, access, edit the story text, not the frame content. Often this is confused. I don’t believe you would access the story editor itself using scripting, although I could be mistaken.
I wonder if there is a shortcut to select only overset text in story editor so that i can split sections (stories) easily.
Found it ! Shift+Cmd+End.. just like in normal text !
cartierbraceletlove Not sure about the jingle belt, but love the relaxed of the rest of his outfit.
bague cartier or blanc diamant copie https://www.toplevejewelry.com.ru/fr/
Nice way you describe the whole things that I never know before. Also, appreciate the photography of hidden gems banner ad design. It is too good, Thanks a lot.
One of the reasons I use the story editor is the valuable way you can edit, and see text that may have heavy grep styling.
I am amazed by people I come into contact with, professional users, who have been using InDesign for years but have no knowledge of this tool. I guess it was a standard part of PageMaker that I used and naturally gravitated to it in InDesign
What do the little boxes represent? i.e. 2 boxes before the numbers in the image above?