Formatting Tips for Bullets and Numbered Lists
Take control of the look of your lists with these tips on formatting them with paragraph and character styles.

I love working with bullets and numbered lists in InDesign, I think it’s a quick and easy way to add some structure to your lists or title formats in your document. But I often see people avoiding this option because they think it’s either hard to master or complicated to manage. Let’s go over a few quick formatting tips when working with bullets and numbered lists in InDesign.
#1 Follow the leader
First of all remember that a bullet or numbered list characters will always copy the local formatting of the very first character of the paragraph to which the list has been applied to. So changing the formatting of just that first character in your paragraph will also alter the formatting of your list characters.
#2 Paragraph styles beat basic formatting
When you also include other formatting options like color or styling, apart from the actual bulleted or numbered list option, then that formatting will also be applied to your list characters. So the paragraph style basically paints over the list character.
#3 Character styles beat paragraph styles
Ok, so now we know that you can apply a paragraph style to your list to change the formatting of the list characters. But what if you want to make the list (the numbers or bullets) formatting different from the paragraph formatting? Well in that case you can use character styles on your list characters to overwrite this. To create and apply a character style, use the following steps:
- First select the paragraphs of which you want to change the list formatting.

- Now you need to open the bullet or numbered lists options (depending on the list you’re using). Tip: One quick way of accomplishing this is by holding down the ALT key (Windows) or Option key (Mac OS) and clicking the bullet or numbered list icon. This will instantly open up the options.
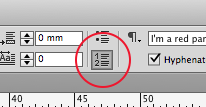
- Here, click on the [None] text in the Character Style option and choose “New Character Style…” to create a new character style from within your bullet and numbered list window. (Of course you can always create the character style separately if that makes you feel better.)
- Now change the name and formatting options, remember that these options will take precedence over whatever the current paragraph is applying. In this example I’ll choose a blue color. Tip: if you don’t see the color you’re looking for in the swatches list just double click the fill or stroke icon to open up the New Color Swatch dialog box.
- Click OK to close all the windows when you’re done.
#4 Text character styles or ignored
So in the beginning we agreed on the fact that the list character copies the formatting of the first character in the paragraph. But what happens if that number (or bullet) character is using a character style? Well the answer is simple, nothing! There is no link between the formatting of the list character style and a character style that has been applied to the paragraph text. So remember that the list character style always wins.
#5 Underlines don’t work
Applying a character style to your bullet or numbered list character allows you to apply any formatting you want … except for an underline. Even the activation of the underline option in the character style settings will result in InDesign completely ignoring you. For some reason this feature is unfortunately unsupported so it’s up to you to try to be creative with this. One possibility would be to use a Paragraph Rule (if possible) and just play with the Left- and Right Indent.
Well there you have it, I hope these formatting tips will help you on your way. Good luck!
This article was last modified on December 30, 2021
This article was first published on September 10, 2013




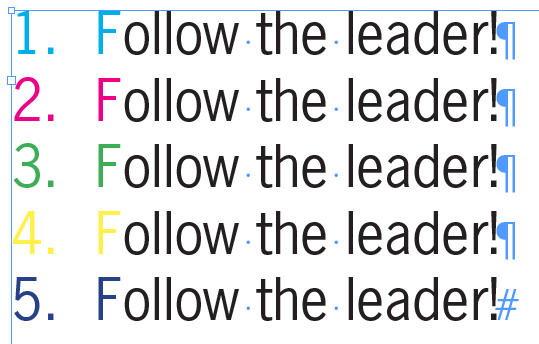


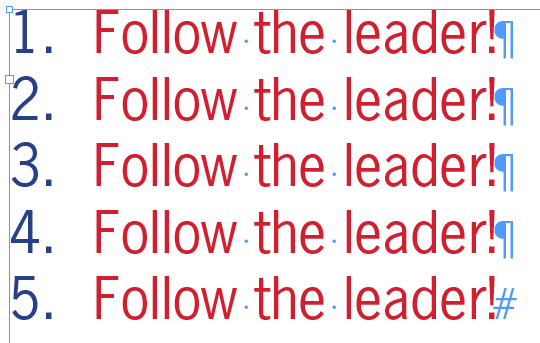
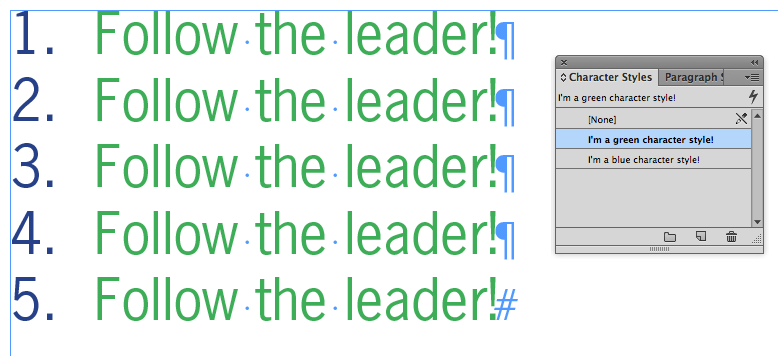
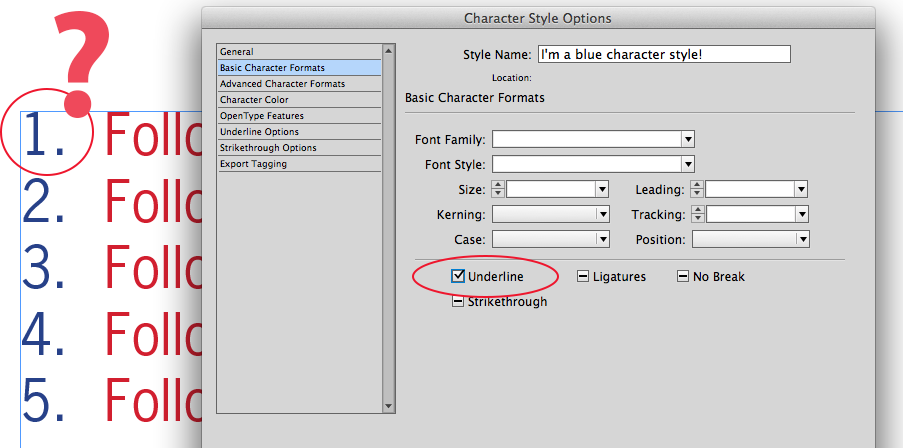

“people avoiding this option because they think it’s either hard to master or complicated to manage.” Umm, that’s because IT IS!! All the text around my numbered list are bold EXCEPT FOR THE NUMBERS.
Problem: Right Click and choose Restart Numbering. Instead of that action occurring a “note” box appears.
Any ideas why?
Winn
Thank you, Amanda for the link. I think I followed the directions on the link you provided above. However, I still get skips in some place like moving from like moving from 4.A.1.a to 4.A.2 instead I get 4.A.3 I set up a begin and a continue but am still perplexed.
Having trouble with number list on a client project.
The outline is complex.
A. ????
1. ????
a. ????
b. ????
i. ????
ii. ????
iii. ????
c. ????
2. This should be 2 but shows up as 4. It is a second style that is marked for continue. but it seems to be thrown off by the interim letters (a b c) and numbers (i ii iii)
Is there a workaround. I am presently converting the section to numbers and then replacing the number with the next on in sequence. But, that is a pain in the neck.
Any suggestions for a smoother workaround. Any pointers would be appreciated.
Winn
You should be able to accomplish this by naming each list level in its paragraph style. Under Bullets and Numbering, select Numbers as list type, then you’ll see List: [Default] right below that where you can create specific lists.
This should help: https://blogs.adobe.com/indesigndocs/2009/04/numbered_lists_part_ii_multile.html
Nice site. On your blogs extremely interest and i will tell a buddies. kafkccdaafdkbfda
Thank you! You after almost giving up, I found your solution. AWESOME!
Hi, I’m formatting a table list for template styles and want to know what each of the characters below mean (apart from the final tab) so that I can code it for myself.
Table^.^#.^>^t
I could experiment, but I reckon it will be quicker if someone can tell me!
Thanks
Carey
Hi all. I need some help removing the indent from the edge of the text box in InDesign (not from the number) in my numbered list. This is because it is not visible in print view but when I export to ePUB then the list is indented from the left alignment. It doesn’t look terrible, but that’s a lot of real estate lost with a small screen view, and it ends up starting the list in the centre of the screen rather than the left edge. Not sure I have explained this correctly, but I’m hoping someone can help!!
I don’t know how to insert the symbols, such as check-mark, arrows, hand-pointing and so on… instead of usual number while bullet and numbering text in indesign CS6.
Any suggestions or comments?
Was able to hack together a underlined number/letter bullet by following the numbering code with an underscore and using a character style with severely negative tracking, overlapping the two characters . I’m using letters and will only ever requite a single character. This obviously might not work with numbering that exceed a single digit.
What about applying various character styles within each list number, e.g. within bold curly brackets a bold italic letter?
To picture it with a html:
(a)
How to achieve it (apart from converting number lists into the text)?
The html code has gone.
“To picture it with a html:
(a)” – the letter “a” should be bold and italic while the brackets should be bold.
Is there is a way to load bullet styles as one loads character and paragraph styles from another document?
Is there any way to finagle a numbered list so that the numbers appear to the RIGHT of the text instead of left?
Why does Word convert a non bulleted list into bulletts ? I do quite a lot of large mail merge documents and dont use numbered bullets, they have started to run on, i.e. the first page after merging is 1,2,3 the second page is 4, 5, 6 ! How can i stop this from happening ? I dont use numbered bullets for this very reason !
I’m having a strange problem: I have created a paragraph style for header which also has a number options and level. Like “1. First chapter” I would like to have the number “1.” regular and the header “First chapter” italic, but somehow, even if my number use a character style with regular on it, it will show as italic… I’m stuck… unless it’a another Indesign click…
I am having trouble saving the multi-level list as a preset for future documents. Can you help?
I know, how much numbering right paragraph:
Equation style: center. Ringt and left indent ~10-12 mm, do not write it on the number (1.1). Next style Numbering equation
Numbering equation style: leading (?) = 0 pt line distance, not automatic, no 20% … and „with previous paragraph” so stay with the number and the text at the bottom of page. Next style normal or equation style.
a2+b2=c2 (1.1)
b×c=x (1.2)
Nice Article Bart.
I always loved the option to add a Swatch from within the Paragraph Style options dialog by double clicking on the fill or stroke icon. But I noticed what I now think is a bug in Indesign CC. When you do this in Indesign CC, create a new swatch, then click ok or add, it doesn’t show up in the swatch list. You have to close and reopen the paragraph style options again.
Could you maybe write an article about numbered lists and levels specifically. I’ve been struggling with the “restart after previous level” option. I’ll briefly describe my problem. I have a level one and two numbered paragraph list style. I don’t want the first level to display the number so I delete the number placeholder. When you do this the level 2 doesn’t restart anymore. Is there an option to restart numbering after a certain paragraph style instead of having to manually click the restart numbering option. The “start at” option (set to 1 for ex.) gives every paragraph in the list the number one which also boggles me. What’s the point of the “start at” option?
Just took a look at IDEAS Training’s numbering examples. Your last steps and item lists are a great workaround and are sort of a solution to my problem. But I think Indesign could do this better if they simply added the possibility to set a paragraph style after which the numbering should restart.
At least now I know what I can use the “start at” option for. Thank you IDEAS Training.
@Paul: you cannot use a jpeg image as a numbered list character. If you want to have a number put inside of a circle or square I’d try and find a font that has those characters.
@Perry: Writing the article revealed a few interesting sides to this story. It has been finalized in the meantime and will be published in the next issue of InDesign Magazine, which should be coming out next week if I’m not mistaken.
I wish to know how to join a .jpg image to a numbered list character. Is that possible? My goal is to put the number inside a circle or a color ball, but still flowing with the numbered list.
I have a sample ID (CS6) file that shows multiple numbering formats. They can be copied into one’s document to save set-up time.
https://www.ideastraining.com/PDFs/IDCS6_NumberedListExamples.zip
Dear,
Your sample file helped to solve my issue of numbering.
Thank you
I am working on a document with display equations which must be numbered on the right. Is there any workaround to force the auto-numbering to be to the right of the paragraph? In this case, the ‘paragraph’ is an eps exported by MathType and placed inline in Indesign with a paragraph style and an object style. Thanks!
Betsy, can you please contact me at bart.vandewiele [at] gmail.com ?
I was wondering if a solution or a work-around was ever developed for auto-list numbering on the right side?
Hi Betsy, there actually is a solution for this. I’m currently writing up a workflow so please be patient with me. You’ll get it soon ok?
Cheers
I, too, would like to know how to get the numbers on the right hand side of the para. If you have finished writing the article, can you please let me know where I can read it?
Thanks in advance.
I did know about the unsupported underline – it’s very sad it can’t.
The best I was able to do is convert the numbering to text before exporting/printing.
But this then turned the Tab into an underline.
Back to the drawing board!
I then decided to make a GREP style
^\d+\.
And apply the character underline style.
Then when I convert the Numbering to Text – the numeral is then updated with the underline.
And I think Adobe should ship a free hoop with every edition of the software, something to jump through while not using the software :P
Hi Euge,
Yes I’d personally do something similar myself. Good thinking
Did not know that underlines were not supported! Bizarre.
Great article!