Customizing Keynote’s Toolbar
Spending a few minutes to customize the Keynote interface to your liking can save you a lot more time in the long run.
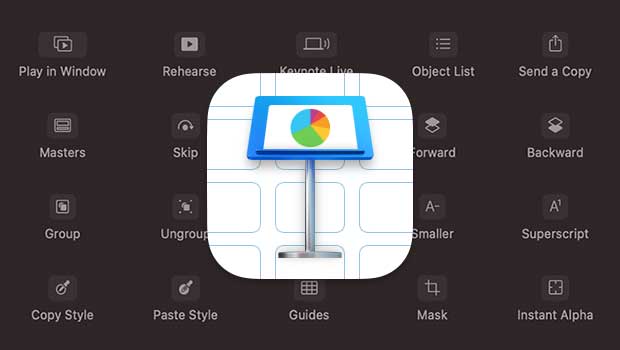
Similar to most Adobe programs, Apple’s Keynote is chock full of useful features. Unlike Adobe’s panel-based user interfaces, though, Keynote uses buttons and menus to access functionality. So many buttons and menus. I constantly have to stop myself from trying to force Keynote to understand Adobe keyboard shortcuts. Instead of trying to hunt down every function in a menu, I mainly rely on the toolbar with icons to easily find what I need in Keynote.
Problem number 1: Not every function is represented by a button. Problem number 2: Some of the buttons are for actions you will probably never use. That’s where the toolbar customization comes in handy. If you’re a die-hard Adobe user, you’ll instinctively trot up to your preferences or the Edit menu to make these changes. But because Apple likes to think different, the customization lives somewhere else entirely.
Head over to Keynote’s View menu, then scroll to the bottom and choose Customize Toolbar.

From the dialog box that pops up, you can simply drag items from the list up to the toolbar and re-arrange them in a way that makes sense to you. The Show menu at the bottom lets you choose between viewing as icons and text, or having just the icons display on the toolbar. If you’ve ever customized the Finder window toolbars, this should be very familiar to you.

When you want to delete or re-arrange icons that are already in the toolbar, you’ll still need to invoke the Customize Toolbar setting (you’ll go crazy trying to simply drag them off, without being in the customization box). If you’ve added and re-arranged so much that you’ve made a complete mess of your toolbar, you can always drag the default set from the bottom up to the toolbar to reset all the icons.
Bonus tip: If you work in Apple’s other productivity apps, like Numbers or Pages, you can customize those toolbars in the exact same manner.
This article was last modified on April 27, 2021
This article was first published on April 27, 2021




