Creative Cloud Storage: Where Does It Go?

When you create using Adobe Creative Cloud applications, where is your work saved? Does it surprise you to know that there are at least five possible answers to that question? This can cause a lot of confusion, especially for beginners. Let’s take a closer look at the different forms of Creative Cloud storage.
Older Applications Use Local Drives as Primary Storage
Some new Creative Cloud users assume that the name means applications and documents are all stored in the cloud. But that isn’t true for the more traditional desktop applications such as Adobe Photoshop CC or Adobe InDesign CC. Those applications are installed on your computer, and primarily use the familiar Save dialog box for their files. When you use traditional local storage, it doesn’t connect to any Creative Cloud online storage. Your files go to local storage that doesn’t depend on an Internet connection. That’s how it works for Creative Cloud desktop applications that are more than a few years old.

In traditional Adobe desktop applications such as Photoshop, you store documents in local storage, such as a hard drive.
Mobile Apps Use Creative Cloud as Primary Storage
A Creative Cloud mobile app uses cloud servers as primary storage. It typically uses your phone or tablet’s own limited storage as a local cache of the work you’ve edited most recently. You don’t have to manually save your files. The app syncs your changes to the cloud whenever you have an Internet connection. When you want your edited work as an independent file in a standard format, you typically export a copy of it.
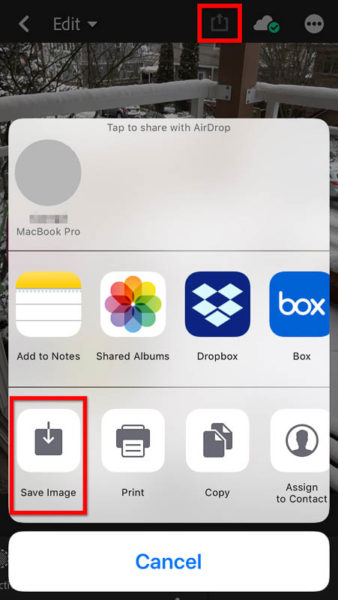
If you want a non-Adobe app to use an image edited using the Lightroom CC mobile app, you share (export) a copy that contains the edits.
Cloud Storage is Primary in New Desktop Apps Too
On the desktop, Adobe is developing a new generation of applications that use storage more like mobile apps. Recently introduced desktop applications such as Lightroom CC (photo editing) and Premiere Rush CC (video editing) use their own dedicated areas on Creative Cloud online storage. Using cloud storage as primary makes it possible for you to create and edit your work on any device you have with you. You don’t have to think about importing, exporting, or manually syncing. For example, you can take photos and video on your phone and start a project as soon as you have an idea. When you get home, you can continue working on it using a more powerful device with a bigger screen, such as a desktop computer. You can also use a tablet or smartphone to edit projects started on the desktop. Microsoft has been migrating its Office apps in the same direction.
As with mobile apps, in newer Adobe desktop apps all of the work you’re storing is on the cloud server (the primary storage). When you open a project or file, it’s downloaded to that app’s dedicated area on your computer. Your local changes are synced back up to the cloud. Typically, the work cached on your computer is not directly accessible or editable outside the desktop app, so you export finished work as you would on a mobile device.
Using Creative Cloud Files Storage
You might have noticed that installing Creative Cloud applications creates a storage area called Creative Cloud Files on your computer or mobile device. This is simple online storage similar to what you may have used with online services such as Dropbox or Google Drive. On your desktop computer, Creative Cloud Files is a folder where you can store files that synchronize to Creative Cloud online storage. On your mobile device, the Creative Cloud app and many Adobe mobile apps also connect to that storage. You can also use a web browser to see, preview, and download those files.
But Adobe desktop and mobile apps don’t use Creative Cloud Files as primary storage. It’s provided as a convenient option when you need Dropbox-style storage.
Some older versions of Creative Cloud desktop applications had a CC Files section in the Start screen for convenient access to those documents. CC Files no longer appears there in the 2019 releases of CC desktop applications. But Creative Cloud Files are still easy to get to. Because Creative Cloud Files is a folder on your desktop computer, you can always use an application’s Open and Save dialog boxes to work with files stored there. You may find a shortcut to the Creative Cloud folder in your operating system’s Open/Save dialog box.
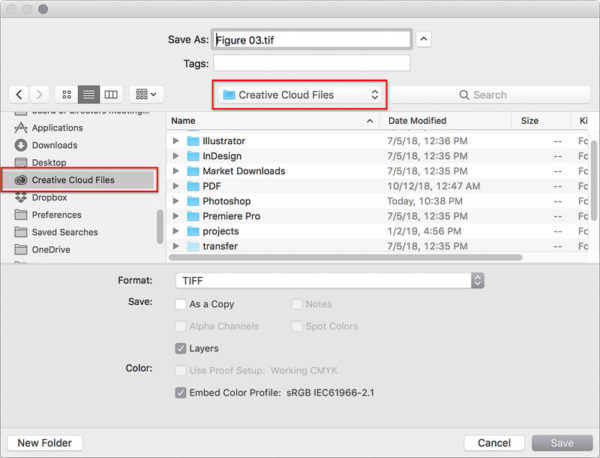
If the Creative Cloud desktop app installed a shortcut on your desktop, click it to jump to Creative Cloud Files local storage, which syncs to Creative Cloud Files online storage.
Keeping Components Close in Creative Cloud Libraries
In Adobe desktop applications, you may have noticed the Libraries (or CC Libraries) panel. That panel stores content synced to Creative Cloud Libraries, which are another form of Creative Cloud online storage. You see Libraries content only inside Creative Cloud desktop and mobile apps, not on your desktop.
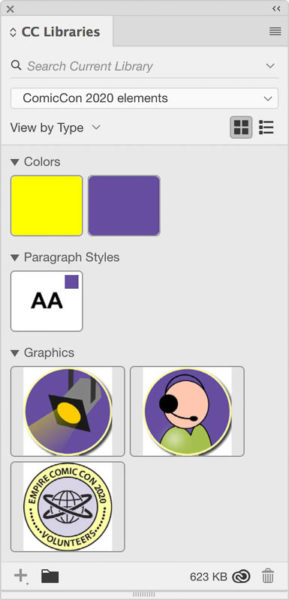
The Libraries or CC Libraries panel makes Creative Cloud Libraries content available to Adobe desktop applications. Adobe mobile apps also connect to Creative Cloud Libraries.
How are Creative Cloud Libraries different than Creative Cloud Files? Creative Cloud Files follows more of a traditional desktop model of storing entire documents; that’s why it works like Dropbox does. But Creative Cloud Libraries can store objects, styles, and other components or assets instead of entire files. For example, Libraries can store:
- Vector graphics, such as a logo drawn in Illustrator (not an entire Illustrator file)
- Colors, paragraph styles, and character styles for Adobe InDesign CC, Adobe Photoshop CC, and Adobe Illustrator CC
- Adobe Stock images (so that you don’t have to manage them locally)
- Motion graphics templates and color palettes for Adobe Premiere Pro CC and Adobe After Effects CC
That’s not a complete list of what Libraries can do. But it should give you an idea of what’s possible.
Libraries make it easier for mobile applications to support desktop applications. For example, you can use the Adobe Capture mobile app to sample patterns, colors, and shapes using your phone camera. You can then send them to Creative Cloud desktop applications.
Getting to Your Lightroom CC Photos Quickly
Lightroom CC is another form of Creative Cloud storage that’s distinct from the types of storage we’ve looked at already. You don’t see Lightroom CC content on your computer desktop. You add and manage images to Lightroom CC using the Lightroom CC mobile, desktop, and web browser-based apps, and the Lightroom Classic desktop application.
Other Creative Cloud applications and services have limited access to Lightroom Photos. For example, you can use Lightroom Photos as a source of content for mobile apps and services such as Adobe Spark, Adobe Comp, and Adobe Portfolio. On the desktop, Photoshop provides access to Lightroom CC in its Home screen (as LR Photos).

The Photoshop home screen lets you directly open photos you have in Lightroom CC cloud storage.
Adobe Stock, Behance, and Adobe Portfolio
Adobe Stock, Behance, and Portfolio are also offered as Creative Cloud destinations for your work. They don’t fall into the same category as the services already covered, because they aren’t for storing your project files online.
Adobe Stock is the stock content provider that integrates with Creative Cloud. In desktop applications, you might see Adobe Stock templates in the New Document dialog box, to help you get started with a design. Adobe Stock may also appear in the Libraries panel to give you a quick way to try stock images in your document. Adobe Bridge and Lightroom Classic CC let you submit your images to Adobe Stock so that you can get paid if they’re licensed.
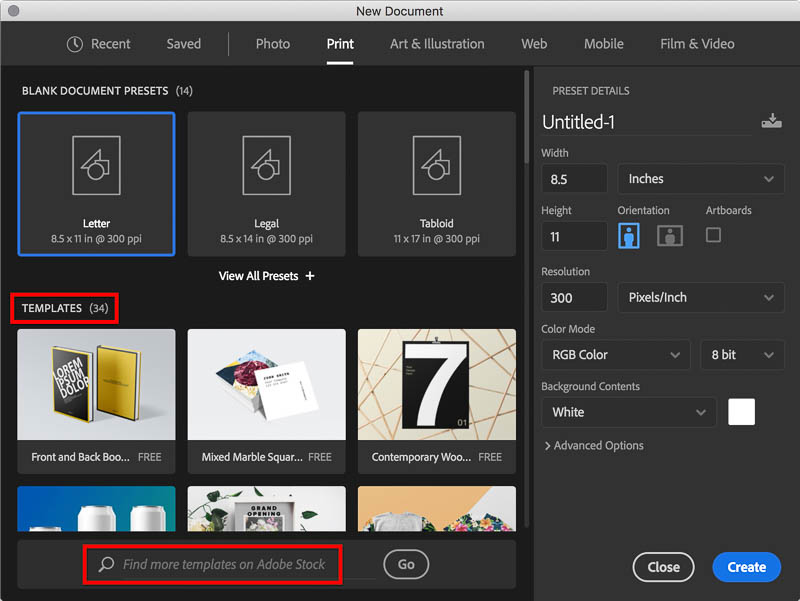
The New Document dialog box, shown in Photoshop, provides access to templates from Adobe Stock.
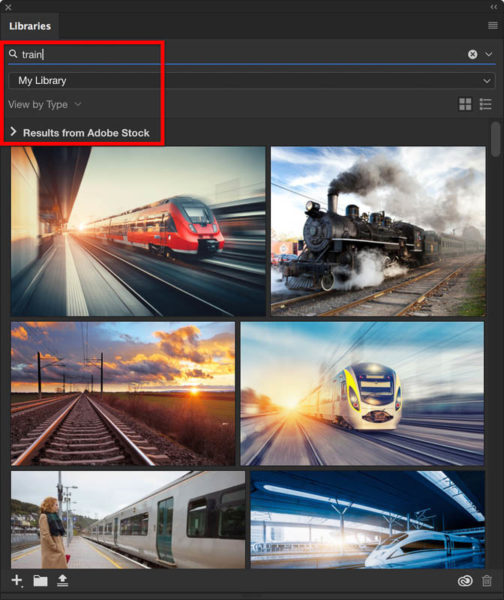
The Libraries panel, shown here in Photoshop, lets you search and import or open images from Adobe Stock.
Behance and Adobe Portfolio are different ways to share your work on the web. Behance is more like a social network, enabling feedback and discussions with other creatives. Portfolio focuses on displaying just your best work. Behance and Portfolio are designed as presentation vehicles and not as production-oriented file storage. For this reason, this article doesn’t go into any more detail about them.
Independent, Yet Interwoven
Remember that the different types of Creative Cloud online storage are distinct. For example, if you save a document into Creative Cloud Files, it is not going to show up in Creative Cloud Libraries. And when you upload 175 images from a photo shoot into Lightroom CC, they aren’t going to show up in Creative Cloud Files. This is confusing at first. Eventually, you become familiar with the routes that each type of Creative Cloud storage takes through your workflows. It’s kind of like learning how bus, streetcar, and subway routes overlap to serve the same areas of a city in ways that complement each other.
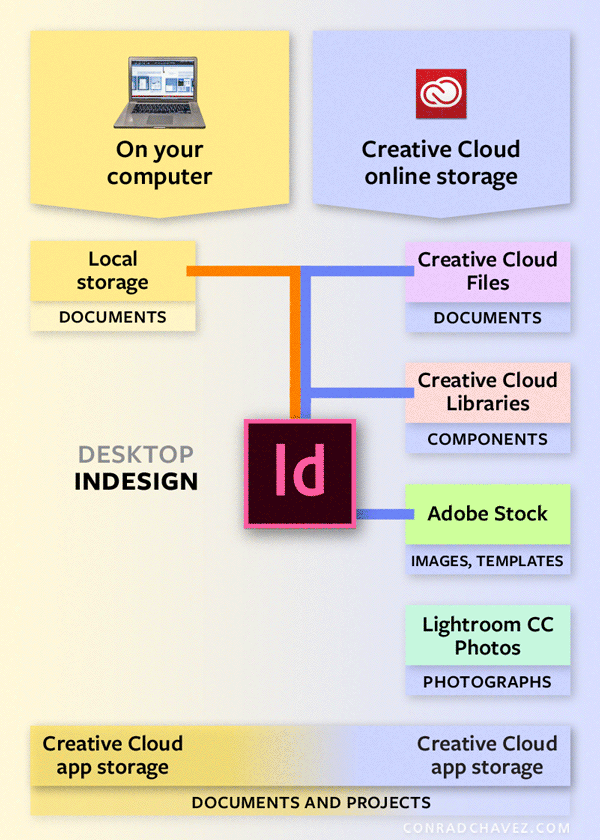
This animation shows how the different kinds of Creative Cloud online storage provide a range of content workflows to desktop and online applications.
While these services are distinct, all of these services share the same pool of Creative Cloud storage capacity. That wasn’t true in the past, but it is now. Adobe has also built collaboration and sharing tools into all of these services.
Understanding different Creative Cloud storage workflows can help you get the most out of your Creative Cloud membership. You’ll avoid confusion and choose the best options to store and retrieve your creative assets more quickly.
This article was last modified on February 18, 2019
This article was first published on February 18, 2019




Is there a limitation to the amount of storage you use for CC Libraries?
I’ve tried to find an answer to this question for years… I use CC Libraries a lot. I had likely thousands of assets stored in CC Libraries at one employer on a single license CC membership. I never noticed less Cloud Storage as I primarily save to desktop.
Assets in CC Libraries do count against your storage quota, but not against the quota of collaborators. https://helpx.adobe.com/creative-cloud/help/collaboration-faq.html
Thanks Mike. Perhaps I never noticed it—or the assets were small enough not to not count too much towards it.
Thank you for this explanatory post, Conrad. Truly an interesting read. Keep sharing.
Regards
Tim
Conrad, what do you know about Creative Cloud Files storage and it’s safety/reliability for file storage? I am assuming it has many redundant servers for this, but you never know. Any personal experiences? I’m considering backing up my CCF folder locally.
Hi Gregory, you might get some answers about this from the Common Questions document about Creative Cloud, which links to a PDF called Adobe Creative Cloud Security FAQ for IT.
That FAQ describes how Adobe stores Creative Cloud data. For example, the answer to question 21 in that document says:
So if you’re satisfied with the security and redundancy of Amazon S3, which is used by countless companies (you’re probably already using it through another service), then Creative Cloud Files should be OK.
Regardless of how Adobe stores Creative Cloud data, all files I have on my computer are backed up as part of my automatic backup routine every day. So I don’t think about backing up my Creative Cloud Files folder; it’s already included with my full system backup. If you back up only part of your computer, then you should probably add the Creative Cloud Files folder if there’s work there that isn’t anywhere else.