Converting Text to Shapes in PowerPoint
Turning live PowerPoint text into shapes creates new design possibilities and ensures others will see your presentation as designed, whether they have the right fonts or not.

Adobe users know that it is often useful to have text “outlined” or converted to shapes rather than stay live and editable. For example, you might want to use text or characters as a graphical element or just ensure that users without a particular font will be able to view your design as intended. Here’s how to turn your live text into shapes in PowerPoint.
Start by placing your desired text into a single text box.
Then, create a rectangle—any size and color, as long as it is larger than your text box. Place this rectangle behind your text box.
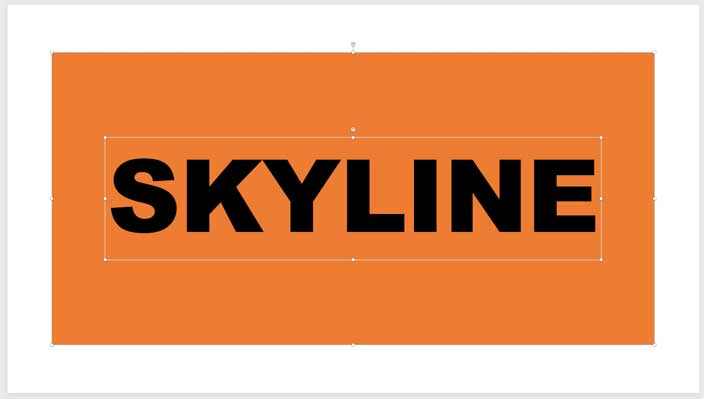
Next, select your rectangle, and then select your text box (the order of selection is important.) With both items still selected, go to the Merge Shapes tool (under the Shape Format tab), and select “Intersect.” And that’s pretty much it!


You’ll notice that your newly created text shape will have taken on the properties of your helper rectangle shape, so you may need adjust formatting at this point.
Your text is now a compound vector shape so it can’t be ungrouped into individual letters, but you can right-click it and edit points if you need to.
If you run into any hiccups trying to convert text boxes—especially those with large amounts of text or that are master placeholders—try copying and pasting into a new text box.
What Now?
Now that your text is just a PowerPoint shape, you can more easily work with it by resizing it like any other shape, easily filling it with a color, gradient, or even an image. To use your new shape as a custom crop for an image (generally a better practice than using Fill Shape with Picture), place your image behind your newly outlined text and repeat the process of Merge Shapes: Intersect.

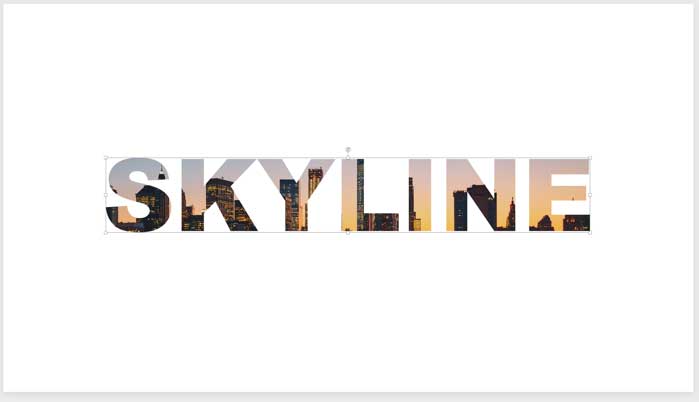
After doing this, you can still move and resize the image within the text by selecting the normal Crop tool.

Can You Do This With Fewer Steps?
Yes! The free add-in BrightSlide (which I previously wrote about here) has a Text to Outline tool in the Legacy Tools section which includes a few more nuances including the ability to save the live type off-slide should you need to use it again in the future.
This article was last modified on May 11, 2021
This article was first published on May 11, 2021




