PageMaker How-To: Opening QuarkXPress and Adobe InDesign Files
Besides PageMaker, there are two additional page-layout applications — QuarkXPress and InDesign — that are (shall we say) very popular among publishers. Therefore, if you receive files from outside sources, the odds are good that they’ll be created in something other than PageMaker. This may or may not be a problem. It’s not a problem if you own the appropriate software with which to open the files, or you trust the designers enough to submit their files to your print vendor without first checking them. But what if you can’t use QuarkXPress or InDesign files because you don’t own the software, or you need everything laid out in PageMaker? Then, your only option is to somehow get the QuarkXPress or InDesign files into PageMaker.
Can It Be Done?
There’s such a common need for opening QuarkXPress files in PageMaker that Adobe created a QuarkXPress Converter utility that enables you to do just that. The utility ships and installs with PageMaker. Opening InDesign files in PageMaker is another story. Since InDesign is another Adobe product, you would think both applications would be easily integrated. However, PageMaker is a remnant of Aldus and, therefore, programmed differently. This makes the two page-layout applications less than kin.
In this article, we’ll begin by showing you how to use the QuarkXPress Converter utility to open QuarkXPress files in PageMaker. There are many features in QuarkXPress that PageMaker doesn’t support, so conversion is rarely perfect. We’ll inform you of the unsupported features and explain what you’ll need to do to fix inconsistencies in the layout. Finally, we’ll finish up with a brief explanation of how you can get InDesign files into PageMaker.
Opening QuarkXPress Files
The page layout shown in Figure 1 was created in QuarkXPress and is what we’re going to use to demonstrate the QuarkXPress Converter utility. We intentionally designed the layout using a variety of features that PageMaker doesn’t support, to give you a clear picture of what can happen to a QuarkXPress file once it’s opened in PageMaker.

Figure 1: Several features in QuarkXPress were used to design this page that simply won’t convert to PageMaker.
Using the QuarkXPress Converter. As we said earlier, the QuarkXPress Converter utility ships and installs with PageMaker. The version of PageMaker determines the version of the utility, which also governs the version of QuarkXPress files you can convert. As you can see in the Table (below), different versions of the QuarkXPress Converter convert different versions of QuarkXPress files.
Regardless, you should verify that the version of the QuarkXPress Converter utility you have will open the version of QuarkXPress file you’re working with in the PageMaker version you own. If not, you have two choices. You or the designer can save down the QuarkXPress file to a supported version, or you can download the latest version of the conversion utility from Adobe’s Web site at www.adobe.com. Although this won’t enable you to open QuarkXPress files created in 4.0 and later, the latest version of the utility may be able to produce better results.
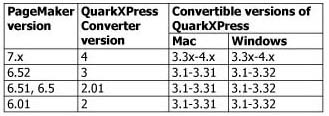
Once you’re sure the software is compatible, you can begin the conversion process. First, make sure the QuarkXPress document you intend to convert is closed and saved on your hard disk — not an external disk or network. Next, locate the QuarkXPress Converter in the Adobe PageMakerConverter For QXP folder (Program FilesAdobePm7Qrkconv folder in Windows) and double-click on the QuarkXPress Converter (QXConvert.exe in Windows) icon to launch the program.
Now, choose File > Select Files to open the Select Files To Convert dialog box and locate the QuarkXPress file. Select the file and click Add and then click Done. The QuarkXPress file will then display in the Converter For QuarkXPress window, as shown in Figure 2.

Figure 2: Select the QuarkXPress files you want to convert to PageMaker files.
Select the file and choose Options > Conversion Settings to open the Conversion Settings dialog box, as shown in Figure 3. Here, you need to set the following conversion options that will compensate for the most obvious differences between the two applications.
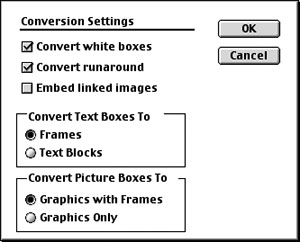
Figure 3: Your conversion settings can make all the difference in the outcome of the converted file.
- Convert White Boxes. Select this to keep the white background applied to text boxes by default. PageMaker will add a white-filled shape behind the text box or apply a white fill to the text frame.
- Convert Runaround. PageMaker calls it a text wrap; QuarkXPress calls it a runaround. Whatever it’s called, select this option to preserve the feature applied to text, picture boxes, or paths in the QuarkXPress file.
- Embed Linked Images. Links to imported images are preserved in the conversion, unless you select this option. However, it’s best not to select this option. Embedding images in the PageMaker file will only increase its size, not improve conversion results.
- Convert Text Boxes To. In QuarkXPress, text must be inserted in text boxes. In PageMaker, you have the choice of text frames, which are similar to text boxes, or text blocks. If you choose to convert text boxes to text blocks, be aware that the text boxes will lose all properties applied to the text frames.
- Convert Picture Boxes To. In QuarkXPress, all graphics must be contained in picture boxes. In PageMaker, graphics can be placed in graphic frames, or roam the pages container-free. Again, if you choose Graphics Only, any frame attributes will be lost.
Once you’re finished setting the conversion options, choose Options > Choose Destination to open the Save Converted Publication To dialog box and choose a location in which to save the converted file. Finally, click Convert. When the utility is finished processing the file, a status will display one of the following three symbols:
 Means the file converted completely.
Means the file converted completely.
 Means the file can’t be converted.
Means the file can’t be converted.
 Means the file was converted, but problems were encountered.
Means the file was converted, but problems were encountered.
If your file doesn’t convert or converts with problems, click the View Log button (choose View > Log in Windows) to read the conversion results in the resulting dialog box, as shown in Figure 4. Then, quit the QuarkXPress Converter program and open the converted file in PageMaker.

Figure 4: The QuarkXPress Converter will tell you which features in the QuarkXPress file didn’t convert.
Making adjustments. Many unsupported features are obvious. Unfortunately, if you can’t open the QuarkXPress file prior to converting it, you have no idea what the layout should really look like, never having seen the original. That’s why it’s so important to ask designers sending you QuarkXPress files to include some sort of color proof. A composite print or a digital PDF file works well.
Tip: To ensure that the conversion didn’t create any problems that may later corrupt the PageMaker file, it’s a good idea to run a diagnostic on the converted publication. This process will correct any inconsistencies in the publication’s file structure, as well as recompose the text. To run a diagnostic, first make sure there aren’t any elements selected on the page. Next, hold down [option][shift] ([Ctrl][Shift] in Windows) and choose Type > Hyphenation. Then, choose File > Save As to save the changes.
The effect on text. The conversion results for our layout, shown in Figure 5, are fairly typical. For example, the text on our page is formatted the same, and the style sheets we used to format the text in QuarkXPress imported into the Styles palette in our PageMaker file. But the H&J (hyphenation and justification) styles weren’t converted and the tracking values were modified. The drop cap attribute also defaulted to the formatting applied to the rest of the paragraph.
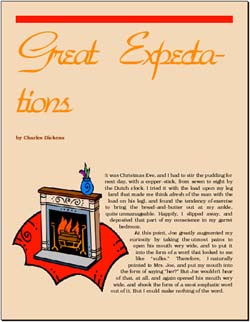
Figure 5: Our converted file needs a little work, but a lot less than if we had to re-create the layout from scratch.
You can expect other things to happen to your text as well, because QuarkXPress and PageMaker don’t compose text the same way. For example, line breaks and text box links don’t convert. And text on a path won’t make it through the conversion because PageMaker doesn’t support the feature. Additionally, a text box with multiple columns converts to individual threaded text frames or threaded text blocks that are grouped together. And forget about converting Baseline Grid settings.
Tip: If text isn’t wrapping properly, try moving the wrapped object and then undo the move. Or, try rearranging the text to a forward layer.
The effect on graphics. Choosing Graphic Frames in the Conversion Settings dialog box imported the graphic’s clipping path properly and prevented the graphic from importing with a white background. But the runaround we applied to the graphic didn’t first appear to make the conversion. Then, we discovered we simply had to arrange the text in front of the graphic layer for the text to properly flow around the wrapped graphic.
Unsupported corner styles applied to text and picture boxes in QuarkXPress convert to rectangular corners, as did ours. Similarly, Bézier and Freehand frames convert as rectangular frames. And flipped text doesn’t convert if placed in anything other than a rectangle- or oval-shaped text or picture box.
You can also expect to lose gradient effects applied to objects. PageMaker doesn’t support gradients, so the base color is used to fill objects featuring a gradient.
Additionally, rotated pictures may not maintain their position because QuarkXPress rotates from the center of objects, and PageMaker rotates objects from the upper-left corner by default. Other transformations, such as skewing, made directly to the contents of picture boxes won’t convert either. Lastly, anchored boxes don’t remain anchored after conversion.
Other unsupported features. Although colors import intact, they may display differently in PageMaker than they do in QuarkXPress. This is usually because color management settings aren’t converted. Another reason may be that colors in RGB or LAB mode convert to CMYK.
Other things to look for include trapping settings, which don’t convert, and page imposition, which may change if unsupported configurations, such as consecutive right pages or single and facing pages, are used in the QuarkXPress file. Last, but not least, features created with third-party XTensions won’t make it into the converted file.
Opening InDesign Files
Well, you can’t really open InDesign files in PageMaker; you can only place them. And to place an InDesign file in PageMaker, you first have to save it in a format PageMaker supports. The obvious choices for saving the InDesign file are EPS, PDF, and PostScript file formats — they all work. Unfortunately, the InDesign file then becomes a placed graphic, which can’t be edited. Although the integrity of the layout is kept intact, you can’t make any changes to the layout in PageMaker.
(Note: A mini-debate has emerged over this last point. Read the VoxBox entry to the left of this story for more.)
Conversion Complete
Although there are many QuarkXPress features that won’t make it through the conversion, clean up is usually much easier than re-creating the file from scratch, and cheaper than buying new software. And considering Quark doesn’t offer a way to open PageMaker files in QuarkXPress, the QuarkXPress Converter is a mighty nice gesture on behalf of Adobe.
Creativepro.com readers can subscribe to Element K Journals at a discount. Click here to learn more.




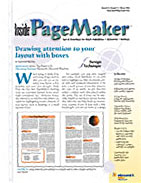
Several PM/ID/QXP-savvy readers wrote to me privately expressing concern about the methods espoused for opening ID docs in PM.
Here’s what they said:
“What bothers me about [placing ID files as a PDF, TIF, or EPS in PM] is this is exactly the sort of thing that service bureaus do to InDesign files to get them to print in QuarkXPress and then files don’t print correctly. Especially when any transparency has been applied. Now I’m not saying that PageMaker would fail under these circumstances, but it’s really risky business.”
I then asked an ID engineer what he thought:
“This is not a proper workflow, and should only be used as a last resort or as a special-purpose graphic. This is *not* a reasonable way for PageMaker/QuarkXPress users to print InDesign documents. If they need to do that, why not simply print the PDF?
“Any time you encapsulate a page within an EPS or PDF graphic, and then add that layout to a page in a page layuot app, you’re increasing the complexity of the print job–while making it less reliable at the same time. Worse, if you *export* the document containing the placed PDFs as
a PDF (thereby ‘nesting’ a PDF within a PDF), you’re likely to run into PostScript ‘limitcheck’ errors (on ‘savelevel’). Remember how it’s bad to nest an EPS within an EPS within an EPS? The same thing is even more true when it comes to PDF–you’ll hit the limitcheck errors roughly 2x quicker than with EPS.”
So there you have it. As for the best way to opne ID files in PM? I think you’d be better off avoiding it by using ID — right now Adobe is offering PM users a $299 upgrade to ID.
–Pamela Pfiffner, editor in chief
As Pam says, there really isn’t any direct route to open ID files in PM. And converting ID files to PDF or EPS to place into PM is really not a good workflow.
However, there is a VERY indirect route.
Markzware (www.markzware.com) has created an XTension to convert InDesign files into QuarkXPress document. Of course, there are many things that will get lost in the translation.
But then, you can use PageMaker’s Quark converter to open the file in PageMaker.
I shudder to think how much would get garbled in this multiple translation, but it’s something.