CreativePro Tip of the Week: Using Resource Libraries in Illustrator
This CreativePro Tip of the Week for using resource libraries in Illustrator was sent to CreativeProse email subscribers on May 17, 2017.
Sign up now and every week you’ll get a new tip, plus roundups of new articles, and exclusive deals sent right to your Inbox!
Just scroll down to the bottom of this page, enter your email address, and click Submit! We’ll take care of the rest. Now, on with the tip!
Adobe Illustrator offers a wealth of resources for creating great artwork, in the form of libraries of color swatches, brushes, symbols, graphic styles. These are not to be confused with Creative Cloud libraries, which you populate with your own graphics, colors, etc. You can access resource libraries from the various panels, by clicking on the button to access the panel’s library menu.

When you select a library, it opens in a new panel. Use the left and right arrow buttons on the library panel to navigate through the various libraries.
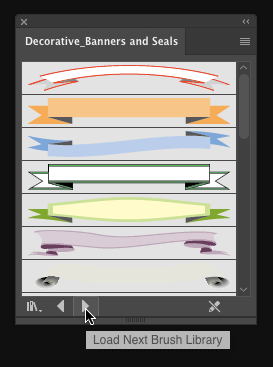
By default, when you quit and restart Illustrator, the library panel will be closed, but you can force it to stay open by going to the panel menu and choosing Persistent.

You can also add specific resources to the Swatches, Brushes, Symbols, and Graphic Styles panels, by selecting them and choosing Add from the panel menu.

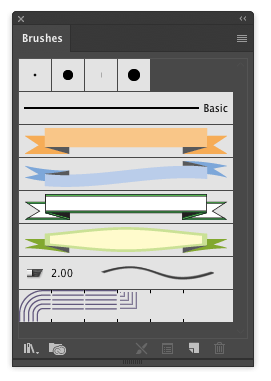



thank you By default, when you quit and restart Illustrator, the library panel will be closed, but you can force it to stay open by going to the panel menu and choosing Persistent.