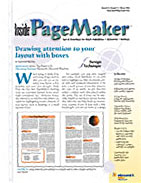Layout Basics: Using Boxes and Sidebars Effectively
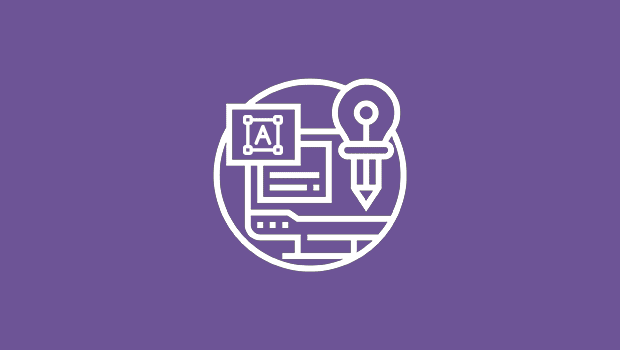
When trying to think of an interesting design element that you can use to enhance your layout, a box probably isn’t your first thought. Aside from the fact that PageMaker’s drawing tools are somewhat limited, boxes aren’t really considered “art.” However, boxes, also referred to as solid bars and sidebars, are useful for highlighting certain elements of your layout, such as headings or a small amount of text.
For example, you may have noticed that within Inside PageMaker we use solid bars to highlight our table of contents, article titles and masthead information. If we have a small amount of text that relates to the topic of an article, we put that text within a sidebar that’s then placed within the article. The use of boxes can be especially helpful in text-heavy layouts because they add color and help break up monotonous columns of text. If done with a little forethought, you can use boxes as a design element that will help draw attention to your layout. In this article, we’ll show you how you can use the tools in PageMaker to create solid bars and sidebars in your documents, as shown in figure 1.

Figure 1: Using solid bars and sidebars is a simple way to add a design element to your layout.
A Simple Design
To demonstrate how to create solid bars and sidebars, we’ll first go over a few things you should keep in mind when using boxes in PageMaker. Then we’ll show you how to create a rectangular solid bar for your title. Next, we’ll show you how to create a sidebar box in which you can add a small amount of text. Finally, we’ll show you how to apply solid bars to subheads.
Box Making 101
Before you begin, you should decide on the shape, size and color(s) that you want your solid bars and sidebars to be. To make a box in PageMaker, you can use the rectangle, ellipse or polygon drawing or frame tools depending on your needs. This gives you the flexibility to create boxes in many different shapes. If you want to use both solid bars and sidebars in the same layout as we did, you can tie them together by giving them the same shape and color. A good rule of thumb, however, is to keep your box elements simple.
Another thing to remember is that solid bars can’t be grouped with individual pieces of text within a text box, such as a subhead; they can only be grouped with the text box. This means if the text reflows after you’ve added a solid bar to a subhead, the subhead text moves but the solid bar doesn’t. To avoid this, you should add your solid bars as the last step in the process of creating your layout.
Creating a solid bar for your title.
To begin, open a new document in PageMaker and with the Pointer tool selected, choose File > Place to place your text. Format it to your liking and then move it down a little to make room for a title at the top. Select the Rectangle tool and draw a solid bar across the top of the page in the size and shape of your choice. For our solid bar, we decided to round the edges to tie in with the basketball theme of our text. To do this, choose Element > Rounded Corners to display the Rounded Corners dialog box. Select one of the options, as shown in figure 2, and click OK.

Figure 2: You can round the corners of any rectangular box using one of these options.
You can now add some color to the solid bar by adding a fill and stroke. The fill should be light enough so that the title is legible. To add a fill to your solid bar, choose Element > Fill And Stroke to display the Fill And Stroke dialog box, as shown in figure 3. Choose Solid from the Fill pop-up menu and then choose a color and tint from the Color and Tint pop-up menus, respectively. For our solid bar, we selected a dark orange color at a 50-percent tint.

Figure 3: The Fill And Stroke dialog box provides many options you can use to design your boxes.
To complement the fill you can add a stroke to your solid bar. PageMaker provides many types of strokes from which to choose, as shown in figure 4. To apply a stroke to your solid bar, choose a stroke type from the Stroke pop-up menu in the Fill And Stroke dialog box and then apply a tint that’s a higher percentage than the fill. We used the 2 pt stroke option with a 100-percent tint of the dark orange color. When you click OK, your solid bar should look similar to the one shown in figure 5.

Figure 4: You can choose from a variety of stroke types to add a stroke to your solid bar.

Figure 5: In a few short steps you can add a simple box design element to your layout.
To add the title text to the solid bar, select the Text tool and create a text box over the solid bar. Enter your title and then format and justify the text. Use the Pointer tool to position the text within the solid bar, as shown in figure 6. Once the title is positioned correctly, you can group it with the solid bar. Before you do this, however, first click on the solid bar and then press [command]C ([Ctrl]C in Windows) to make a copy of it. Now press [command]V ([Ctrl]V in Windows) to paste the copy of the solid bar into the layout. Move this copy to the pasteboard for later use with the subheads. Once that’s done, group the solid bar and title by holding down the [shift] key as you click on each item. Then choose Element > Group or press [command]G ([Ctrl]G in Windows) to group them together. Now reposition the body text beneath the title and solid bar.

Figure 6: Position the title to your liking within the solid bar.
Creating a sidebar.
If you have some text that you want to set off from the main body text, you can incorporate it into your layout by putting it in a box, or sidebar. You can use either the drawing tools or the frame tools to create a sidebar box. For our example, we’ll use the Rectangle Frame tool.
To begin, select the Rectangle Frame tool and draw a box in the area in your layout where you want the sidebar to be located. This will help you to get an idea of its size and placement. Now use the Pointer tool to drag the box to the pasteboard. It will be easier to create the sidebar box there.
Since the sidebar box is bigger than the solid bar used for the title, you can apply a pattern fill to give it a more graphical look while still keeping the text legible. To do this, select the box with the Pointer tool and choose Element > Fill And Stroke. Click on the Fill pop-up menu to display the options of fill patterns, as shown in figure 7. We chose the forward slash pattern to use as our pattern fill. To add some color to the pattern but not so much that it obscures the text, from the Color pop-up menu, choose the dark orange color used with the title solid bar. Then from the Tint pop-up menu, select the 10% option.

Figure 7: PageMaker provides many different types of patterns you can use to fill your sidebar box.
To tie in the sidebar box with the solid bar that was used for the title, apply the same stroke type, color and shape to the box. To do this, select the 4 pt stroke option from the Stroke pop-up menu. (While the stroke type is the same, we chose a slightly larger point size to compensate for the larger size of the sidebar box.) Next, choose the dark orange color from the Color pop-up menu and click OK. Now add the same rounded corner option that was added to the solid bar and your sidebar box should resemble the one shown in figure 8.

Figure 8: In no time flat, you can create a simple, but interesting, sidebar box.
While this box doesn’t look too bad as is, you can make it more appealing by giving it a drop shadow. To do so, select the Rectangle tool and draw a box over the sidebar box but extend its right and bottom edges beyond those of the sidebar box. Apply a solid fill of the dark orange color at a 50-percent tint, apply the rounded corner option used before, and then change the stroke to None. Now choose Element > Arrange > Send To Back so the shadow box is behind the sidebar box. Use the Pointer tool to position the shadow box so that it looks like a drop shadow, as shown in figure 9.

Figure 9: You can use a second box around the sidebar box to create a drop shadow effect.
The next step is to add your text to the sidebar box. You can either type in the text with the Text tool or you can place the text. To place the text, select the text frame with the Pointer tool and choose File > Place. In the Place Document dialog box (Place in Windows), click on the text file and make sure the Within Frame option is selected. Now click OK (Open in Windows). Once the text is placed, hold down the [shift] key and select both the shadow box and the sidebar box. Then choose Element > Group or press [command]G ([Ctrl]G in Windows) to group the two boxes.
You can now drag your sidebar back to your layout, then position it and resize it as needed. Finally, choose Element > Text Wrap to apply a text wrap to the sidebar.
Creating solid bars for the subheads.
As mentioned earlier, you can’t group solid bars with subhead text, so make sure your layout is as complete as it can be before adding them. This way you won’t have to reposition them if the text reflows. To begin, format your subhead text the way you want it, if you haven’t already. We indented our subheads 0.125 inches and used the same font we used with the title.
Now you need to create some space before and after the subheads to make room for the solid bars. To do this, select the first subhead with the Text tool and choose Type > Paragraph to display the Paragraph Specifications dialog box. In the Paragraph Space area, enter a spacing value in the Before and After text boxes, as shown in figure 10, then click OK. When you do, you now have room to add the solid bar, as shown in figure 11. Repeat this step for all your subheads.

Figure 10: Enter new spacing values in the Before and After text boxes to make room for the subhead solid bars.

Figure 11: You can add as much spacing as you need before and after the subhead so your solid bar fits the way you want.
Now, with the Pointer tool, click on the solid bar that you moved to the pasteboard and drag it onto the layout. Adjust its size as necessary to fit over the subhead in the spacing you created. (If you want to use the title solid bar for another spread, make a copy of it first before resizing it.) Choose Element > Arrange > Send To Back so you can see the subhead text within the solid bar. We made our solid bar 2 inches long and about 1 inch wide.
Tip: You can use the vertical and horizontal ruler guides to help size the solid bar.
Now, with the Pointer tool, position the solid bar so it lines up with the subhead the way you want, as shown in Figure 12. Repeat these steps for each subhead. Your layout should now resemble the one shown in Figure 1.

Figure 12: Position the solid bar so it lines up with the subhead text.
Box It Up
Even though boxes may not be your first choice when looking for a design element to add to your layout, they can be useful in certain situations. PageMaker provides many tools you can use to create simple, but interesting, boxes. In this article we showed you how you can use these tools to add boxes to your layout as a design alternative.
This story is taken from “Inside PageMaker” (Element K Journals).
Creativepro.com readers can subscribe to Element K Journals at a discount. Click here to learn more.
This article was last modified on January 11, 2022
This article was first published on May 23, 2003