Just Say "No" to Automatic Leading
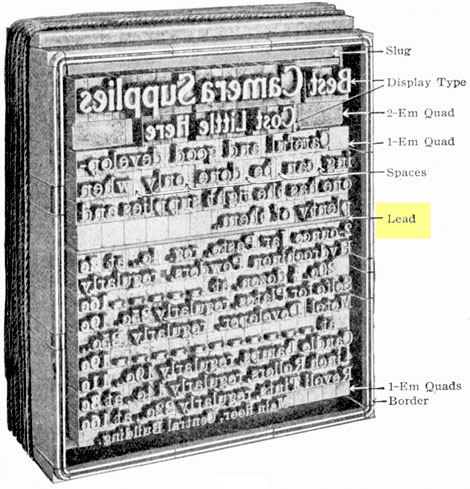
This could be a very short article: Never use automatic leading. Period. End of column. But of course this isn’t the end of the column. It’s not that I’m paid by the word, but I think you deserve a fuller explanation.
Virtually all word-processing and page-layout programs have some leading or line spacing specification that they use by default. If you don’t specify a particular leading value, the program will use its default value.
When you first open a page-layout program, this default line spacing is set to automatic leading. Many users never tamper with this setting, but you owe it to yourself to take full control over this fundamental typographic spec.
A Wee Bit of Background
Leading is the distance between the baseline of one line of type and the baseline of the preceding line of type. In the days of handset metal type, the blocks used to print type were made of lead alloy, so this distance was literally the amount of lead in between the two baselines.
The height of a single character’s printing block was standardized at one em. That is, the height of a block of 12-point type was 12 points; the height of a block of 18-point type was 18 points.
When rows of character blocks were set directly one on top of another to compose a column of type, this type was said to be set solid. The term persists today in typographic circles, although you don’t often see it in program manuals and documentation. A solid set, for example, would be 12-point type on 12 points of lead (12 on 12, or 12/12), or 18-point type on 18 points of lead.
In those old days, to spread lines of type apart, the typesetter would add strips of lead, whose thicknesses normally came in increments of 1 point. Adding these strips to shim lines of type apart was called — logically enough — adding lead.
The photo below shows how metal type was locked up and wrapped in string to keep it from falling apart. A strip of added lead is flagged in yellow.

The word leading means different things to different people. When some people refer to lead or leading, they’re talking only about the extra leading between lines, and they may refer, for example, to “12-point type with 2 points of lead.” I find this confusing, and I think it’s always best to refer to leading as the total distance between baselines: the size of the type plus any added lead. In other words, I think it’s clearer to refer to the above setting as 12 on 14; that is, a solid set plus 2 extra points of lead.
The reason I prefer this terminology is that — unlike in the old metal-type days — when using computers it is actually possible to set 12-point type on 2 points of leading, resulting in overlapping type. In fact, it’s not uncommon — especially in display type — to set type with negative leading; that is, type whose leading value is smaller than its point size, such as 72 on 70. When setting type in all caps, using negative leading is very common, as seen in the following example, where both the second and third lines have leading values smaller than their point size:

Meanwhile, Back in the Present…
When you use a page-layout program for the first time, it’s already set up to do certain things by default. When you open a new document, for example, it assumes that you want to use a certain page size, usually 8.5-by-11-inch or 21-by-29.7-centimeter. Your program also needs to have certain typographic specs decided in advance, by default. These include typeface, point size, and leading.
By default, programs try to be helpful and set leading to Automatic. In QuarkXPress, this appears in dialog boxes and tool bars as “auto.” In Adobe InDesign, you see a discrete numeric value as the default in the Control panel’s leading field, but it’s placed in parentheses to indicate that its value has been calculated automatically.
Somewhere back in the mists of time, some programmer or product manager decided that this default automatic leading should be pegged at 120% of the point size you’ve specified. This has become standard. (QuarkXPress calls this “20%,” meaning 20% more than a solid set at that point size.) Under this regime, the default leading for 12-point type is 14.4 points, which is a weird number. Rarely does type need to be leaded in increments finer than a half-point.
But apart from the oddball leading values you get from automatic leading, the worst thing about it is that it can sneak up and apply itself if you’re not paying constant attention. Your program will fall back on its defaults if given the chance. Compounding the problem is that an automatic leading value of 120% is close enough to a visually plausible setting that you may not notice that automatic leading is being used where you don’t want it.
What’s wrong with the setting in the image below? It could easily escape notice, but the indented paragraph of this 11/13 text has been formatted using “auto” leading (set at 120%), adding a subtle but noticeable 2/10 point between each of its lines.

Bottom line: Leading should always be under your explicit control.
What To Do
The first thing you should do to take control is change the default value for your program’s automatic leading. You can’t totally deactivate auto leading, but you can give it a value that’s less troublesome. In my programs, I have reset the default value to 100% of the point size in use; in other words a solid set. In most circumstances, this makes it obvious if I’ve lost focus and allowed automatic leading to be used.
To do this in InDesign, first close all open documents. Settings that you specify without any documents open become the default values applied to all new documents you create. Now open Paragraph from the Type menu, and choose Justification from the Paragraph palette menu. Reset the Auto Leading value to 100% and click OK. (While you’re in there, feel free to change any other values whose default settings you don’t fancy.) Here’s a view of that dialog box:

In QuarkXPress, open Preferences from the Edit menu (Windows) or the QuarkXPress menu (Mac), and from the list on the left, choose Paragraph from the Print Layout section. At the top of the window that opens, as shown below, change the value for Auto Leading from 20% to 0% and click OK.

But that only solves half the problem, because even though you’ve now changed the automatic leading value to something more sensible, you still don’t want your program using automatic leading by default. You want it to start with some discrete numeric value that you can control precisely.
To change the default leading to a specific value in InDesign, once again start with no documents open. In the Control panel (which you can open from the Windows menu), click the Character symbol at the far left to display the character-formatting options. In the Leading field, pick or type a value of your choice, as long as it’s not Auto. That’s all there is to it.
In QuarkXPress, you change defaults by editing the styles that the program automatically applies when you create a new document. To do this, first choose Style Sheets from the Edit menu. In the window that opens, select the paragraph style named Normal (QuarkXPress considers leading a paragraph attribute), and click the Edit button. In the next window, click the Formats tab, which brings you to the familiar paragraph-formatting dialog box. Enter a specific value in the Leading field. Click OK to close that window and click Save in the next window to record your changes. From then on, XPress will apply your designated leading value as its default.
In QuarkXPress, the Style Sheets dialog box (the screen capture immediately below) is the doorway to the Edit Paragraph Style Sheet dialog, where you can define the default paragraph specs — including leading — that the program will apply to new documents.

At the end of these simple maneuvers, you will have sidelined automatic leading altogether. It will still be there as an option in your program’s leading pop-up menu, but there’s no good reason to use it. You’ll also have chosen a specific default leading spec whose principal asset is that it’s not “auto.” Using these same techniques, you can choose a new default typeface, point size, margin treatment, H&J setting — almost any type spec you can think of. When you open a new document, you’ll be that much farther down the path to the type you want.
This article was last modified on June 16, 2023
This article was first published on February 3, 2010





Way back when, before I care to remember, type was sold by founders in sizes that related to whatever leading you wanted. This was shown as: 9/10. That is 9 point type on a 10 point body. There was no reason why you could not stipulate a 10/12 or 12/14. It was not a good idea to have 10/10 however, as the type was a little too fragile.
“there’s no good reason to use it”
Yes there is. Automatic leading can be very useful in text that is allowed to be resized during layout, such as headlines in some cases. In the paragraph style options for such text styles, just enter an auto leading percent that produces a desirable result and set the leading at “auto”. Then you can adjust the size of the headline/whatever locally without having to always readjust the leading as well.
It is also useful during the early stages of a design process, when exact font sizes are still open to change and you keep increasing and decreasing them, sometimes radically. When you’ve nailed down the size of the type, you can switch the auto leading to a fixed leading in the paragraph style options.