Working With Dynamic Symbols in Adobe Illustrator
Symbols have always been a powerful tool in Adobe Illustrator. With symbols, you can easily create elements that repeat throughout your artwork and most importantly, update them with the click of a button. The 2015 release of Adobe Illustrator CC adds new life to symbols by allowing users to modify elements of a symbol instance while still retaining the link to the original Symbol.
Creating a Symbol
Symbols can be created from virtually any piece of artwork including embedded images. To create a symbol, select the artwork that you’d like to turn into a symbol and either drag the artwork into the symbols panel, or click on the New Symbol button at the bottom of the Symbols panel.
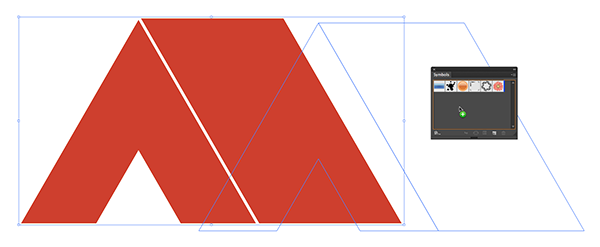
You’ll be presented with the Symbol Options dialog box which provides you with options for defining your symbol. Start by giving your symbol a name. The export type isn’t important unless you’re going to import this symbol into Flash in the future. The symbol type however, is very important. If you want to take advantage of dynamic symbols, make sure you enable the Dynamic Symbol radio button and click OK. Immediately, a symbol will be added to the Symbols panel and the original artwork will become a symbol instance. You can easily identify dynamic symbols in the Symbols panel by the “+” icon in the lower-right corner of the symbol thumbnail.

What Makes a Symbol Dynamic
To use a symbol, simply drag it and drop it onto the artboard or click the Place Symbol Instance button located at the bottom of the Symbols panel. This creates a symbol instance and you can drag as many of these to the artboard as you wish. What makes these symbol instances so useful is that they’re incredibly efficient. Instead of generating the artwork every time a symbol instance is placed, the symbol instance always references the symbol.
So if a change is made to the symbol, all of the instances update. This alone is powerful, but the limitation is that you can’t modify any of the symbol instances separately from the symbol. That’s where the dynamic symbols come in! With a dynamic symbol, you can use the Direct Selection tool to select elements within each symbol instance and change their color or modify the path.
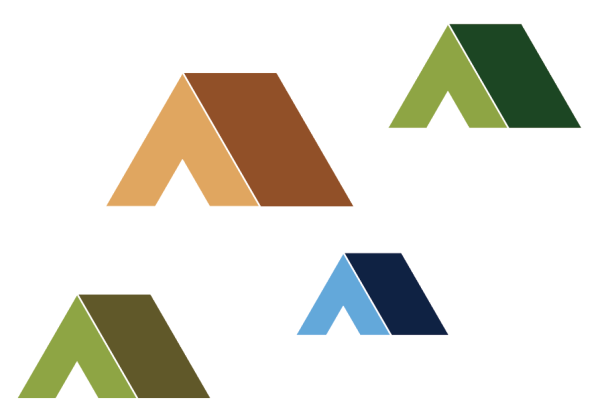
In the figure above, I adjusted the color of each symbol instance to give each one a unique appearance. Now if I edit the symbol by double-clicking on the symbol in the symbols panel or by double-clicking on a symbol instance, I can make an adjustment that will still affect all symbols but the independent edits made to each symbol will be retained. In the figure below, I adjusted the doorway to the tent to give it a rounded appearance.

You can even add artwork to the symbol and it will update all symbol instances as well.
Considerations
The thing to keep in mind when using dynamic symbols is that any edits you make to the symbol instance will trump the edits made to the symbol itself. For example, when you edit the color of an element in the symbol instance and then make a color change to the symbol, the color applied to the symbol instance will be retained. If you ever decide that you want to revert a symbol instance back to the appearance of the symbol, you can select the symbol instance and click the Reset button Control panel at the top of the screen. This, by the way, will also reset the scaling applied to the Symbol Instance as well.



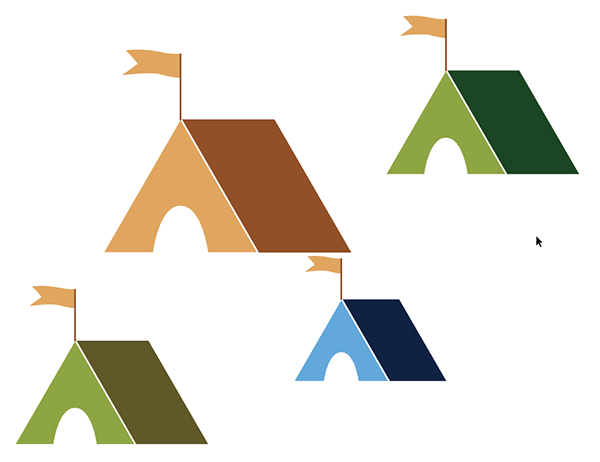
This is very cool–reminds me of the way master pages work in InDesign. My firm does a lot of work on upgrading train tracks, and I frequently use Illustrator to create maps showing the location of the train tracks and surrounding streets. I have been using a customized brush stroke for this purpose, but I think that this dynamic symbol functionality might work much better in some situations. Thanks for sharing!