Using PowerPoint’s Animated GIF Function
PowerPoint has long been capable of playing animated GIFs in slideshow mode, but now you can actually create animated GIFs with the program, further defining PowerPoint as a graphics authoring tool.
You can produce animated icons or image galleries for use on social media or even export an entire set of slides as a self-contained GIF slideshow. But a favorite use of mine for animated GIFs is to create a walk-in loop at the start of your presentation from which you can easily transition into your slide deck, something that historically was a tricky proposition, requiring linked slideshows, custom shows, or embedded files.
Whether presenting in person or remotely, it’s nice to provide more than just a static title slide as attendees enter. Here’s how you can do it.
Step 1 – Create Your Animations
Design the series of slides you would like to loop either in your current presentation or in a separate file—each frame or state of your GIF should be its own slide. You can also apply animations within a slide as we have done in the below example, but note that internal animations can significantly increase the size of your GIF. Apply desired slide transitions, but don’t worry about transition timings as they won’t be used.
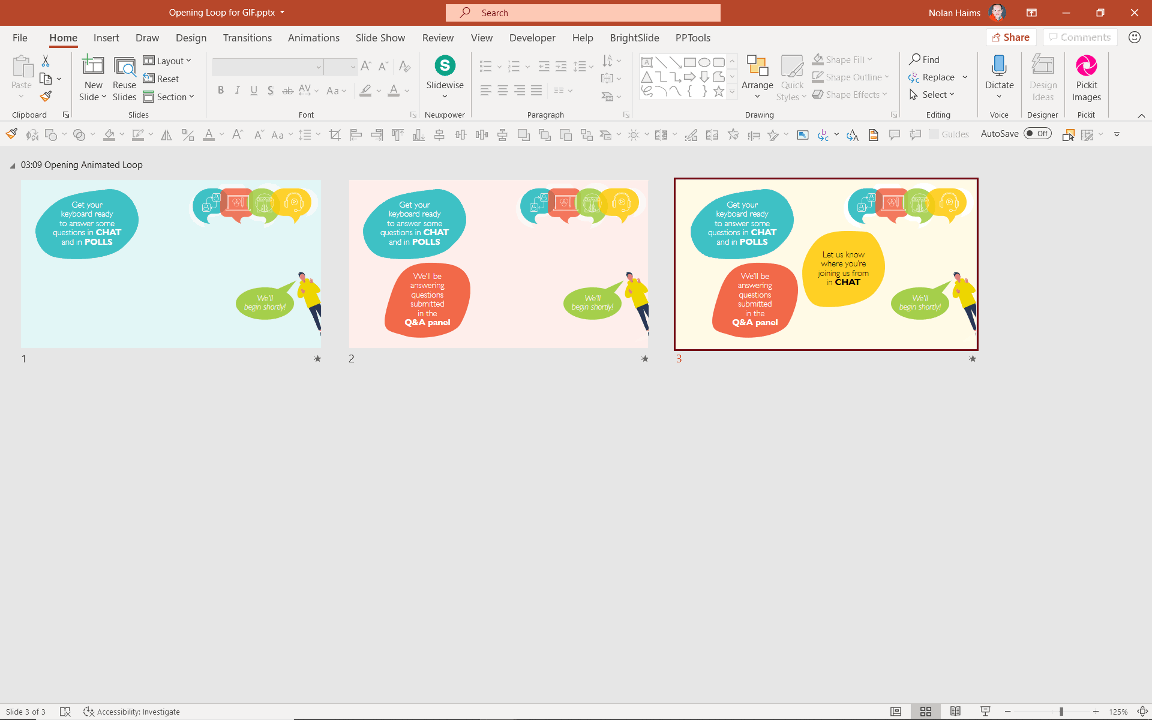
Step 2 – Export
Go to File: Export… and choose, “Create an Animated GIF.” You’ll see options for the quality (and size) of the GIF and which slides in the file you want to use to create the animation. “Seconds spent on each slide” will override any slide transition timings you have, but will allow on-slide animations to play through before advancing.
You’ll also have the option of making the background transparent which will strip out content on the slide’s master and background slide fills. Making the background transparent will not crop your file to your content, so when creating small GIFs, consider changing your slide size (Design: Slide Size: Custom Slide Size…).
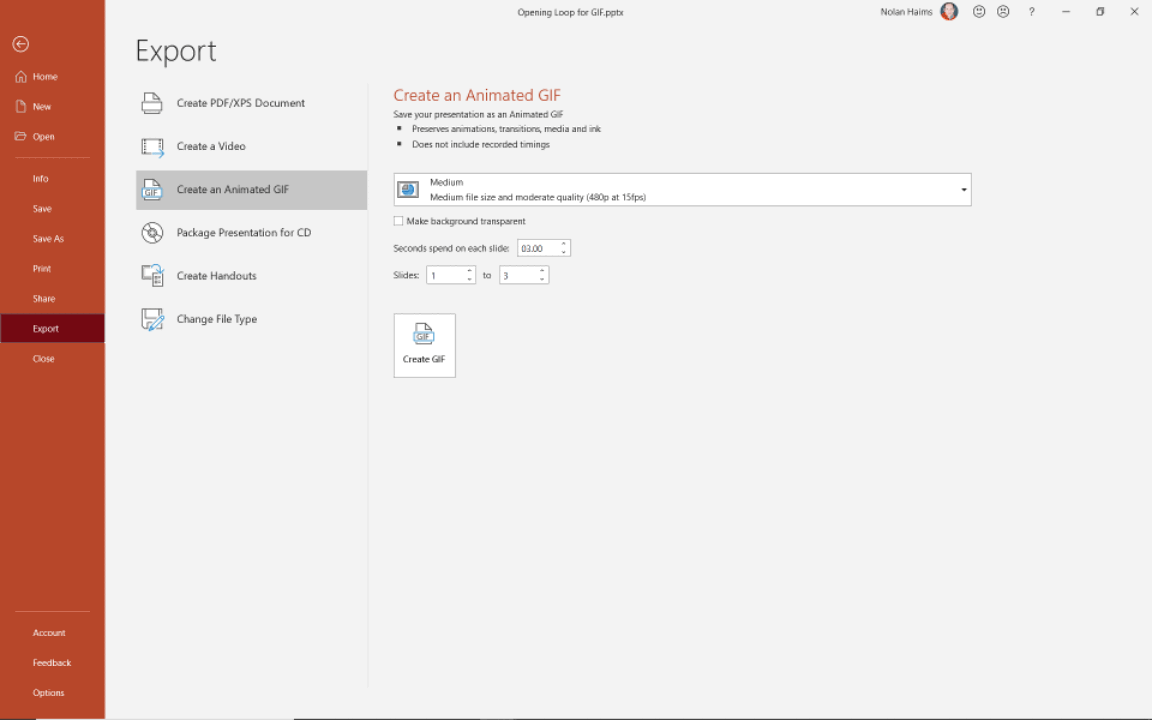
Note that transparency and slide selection are not available on the Mac at the time of this writing.
When all your settings are complete, click “Create GIF.”
Step 3 – Re-import
The last step is to simply reimport your newly created GIF onto an empty slide at the start of your presentation. You will see the GIF animation in normal mode (a recent added feature), but also in slideshow mode. As long as the slide with the GIF does not have an automatic advance applied, your slideshow will loop indefinitely until you click to advance to the next slide and begin your presentation.
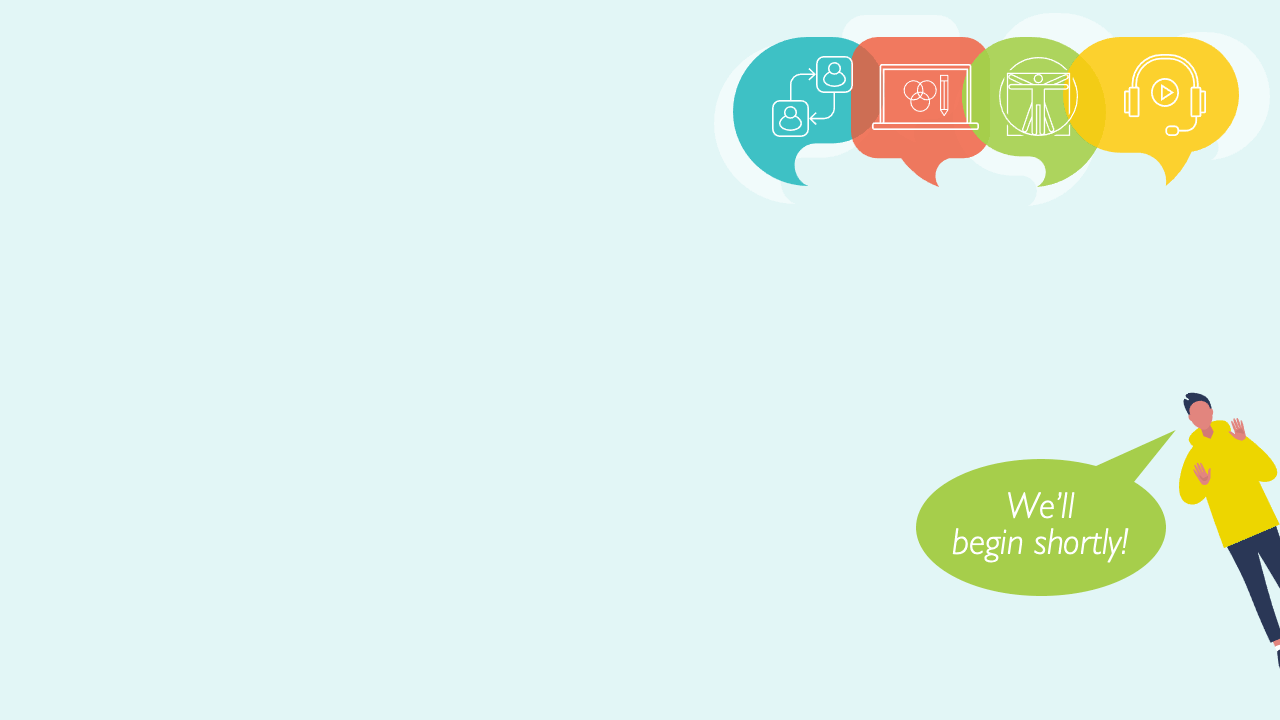
A Couple of Warnings
Make sure there is no slide transition applied to the first slide in a series, otherwise you will see a black screen each time the GIF animation restarts.
Also note that animated GIF export requires a Microsoft 365 account, although playback is supported in all Office versions.
Lastly, if you want to amp up the “walk-in experience” even more, add an MP3 file to the slide, set it to start Automatically and check “Loop Until Stopped.” When presenting online, don’t forget to share your system sound in your web conferencing software.
More Resources To Master Presentation Design
CreativePro Week is the essential HOW-TO conference for creative professionals who design, create, or edit in Adobe InDesign, Photoshop, Illustrator, Acrobat, and Microsoft PowerPoint.
Featuring over 30 expert speakers and 75 sessions, CreativePro Week offers five days of in-depth training and inspiration, all in one place. No matter your skill level, you’ll learn techniques and best practices you can start using immediately to improve your productivity.
Members get a special discount on registration! Sign up today.


