Troubleshoot Font Problems
Fonts — can’t live with ’em, can’t live without ’em. They can take your designs to a new high, but the problems they cause can bring you to a new low. Unfortunately, there’s no such thing as a completely smooth font workflow. However, if you know what to watch for, troubleshooting can be a lot easier.
Let’s go through the most common problems and the best ways to deal with them. If you’d like to first brush up on the different font formats, read the sidebar “It Takes All Types.” To compare pricing information and platform availability for the major Mac and Windows font-management software, see the table “Troubleshooting Tools.”
Corrupt Fonts
The problem: The more often you activate and deactivate fonts (make them available or not available in your application font menus), the more likely it is that some of them become corrupt. Corrupt fonts can cause printing and display problems and can even crash applications.
The solution: Buy a font-management tool, such as Extensis’ $69 Font Doctor, that locates, repairs, and removes corrupt fonts from your library. It’s the best way to keep your font library clean.
As well as being a standalone product, Font Doctor is also bundled with Suitcase Fusion and Suitcase for Windows (both $99 from Extensis). FontAgent Pro ($99 from Insider Software) has built-in font diagnosis and repair tools. With any of these applications, you can run a diagnostic check when importing fonts into your library, or run a check on your fonts whenever you suspect there may be a problem with corruption.
Font Cache (Mac OS X)
The problem: When your fonts look jumbled and distorted onscreen or when writing PDFs, or you get printing error messages that are font-related, your system’s font cache may need to be emptied.
The solution: You can empty the system font cache manually by locating the proper files, trashing them, and restarting. However, I highly recommend leaving this task to Font Doctor, the free Linotype Font Explorer, or the $49 Insider Software Smasher (Figure 1). Font Explorer and Smasher run only on Mac OS X.
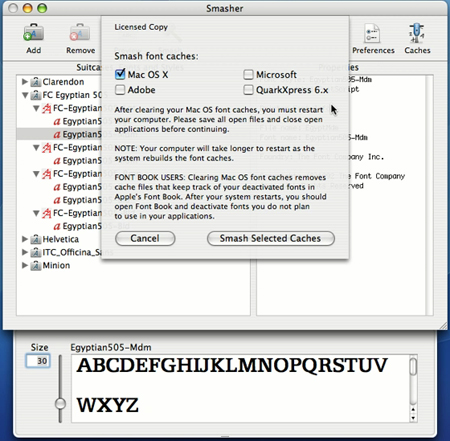
Figure 1. Smasher’s empty OS X font cache feature.
These apps can also empty application font caches — that includes caches for Adobe applications, Microsoft applications, and QuarkXPress.
Duplicate Fonts
The problem: One of the hardest things to manage when it comes to fonts is duplicates, especially if you’re trying to manage them manually in Mac OS X.
You can encounter two types of duplicates: exact duplicates, which are identical and can confuse your system; and duplicate fonts, which share a name but have different characteristics. Duplicate fonts aren’t necessarily bad things. For example, it makes sense to have multiple versions of a font because each version can contain different spacing and sizing information, as well as different styles, such as condensed, semibold, or black. The problem comes in knowing whether you’ve activated the right version when re-opening the file. If you accidentally activate the wrong version of a font, its slightly different sizing and spacing information may change text justification and alignment (especially around text wraps).
The solution: The more versions of a font you have loaded, the more you need a font manager. Some font managers, such as Suitcase Fusion (Figure 2) and Apple’s Font Book (free with Mac OS X), have sorting commands that help you identify duplicates, making it much easier to choose the correct fonts to use for a specific document. Note also that all font managers let you display fonts by font type, so it’s simpler to activate the correct font, and identify and remove exact duplicates.

Figure 2. Suitcase Fusion’s Find Exact Duplicates feature. Click on the image for a larger version.
Orphaned Type 1 Fonts
The problem: When PostScript Type 1 screen fonts get separated, or “orphaned,” from their corresponding printer font files, they won’t display or print properly.
The solution: Some font-management tools, including Font Doctor and FontAgent Pro, help you locate orphaned fonts quickly so you can deactivate or even remove them from your font library. (Removing them from your system might not be a good idea — you may find the missing partner files later.)
Font Doctor places orphaned fonts into a “moved” folder, or if you prefer, into the Trash. If during the diagnosis it locates missing bitmap or outline partners that belong together, it gives you the option to place them together in the same folder in your library.
FontAgent Pro lets you import only matched Type 1 fonts into your custom library (the folder — aside from your system folders — you’ve chosen to manage fonts from with FontAgent Pro). I recommend always using this option, as it can save you a lot of headaches.
Loose Fonts (Mac OS X)
The problem: Back in Mac System 9, you could store TrueType and PostScript Type 1 screen fonts (also referred to as bitmap fonts) in the system’s font folder as loose, single font files (Figure 3), or grouped together in suitcases.
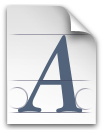
Figure 3. Loose font icon.
The solution: Mac OS X introduced new rules. Now all fonts, even single font files, must be in a suitcase to work properly. OS X also prefers that you not group different font families and font types in the same suitcase.
To add insult to injury, Mac OS X doesn’t let you manipulate suitcases as System 9 did. Therefore, if you come across loose fonts in Mac OS X, your best bet is to find a version of the font that’s already in a suitcase. The only other option is to find a legacy machine running System 9 (not Classic mode in OS X) and use that system to place the loose font in a suitcase. You can separate mixed legacy suitcases in OS X using Insider Software’s Smasher.
The Windows platform doesn’t use font suitcases, so XP and Vista users are free of this problem. Note that Mac TrueType and Postscript Type 1 fonts, including loose ones that are out of their suitcases in OS X, won’t work in Windows.
Empty Suitcases (Mac OS X)
The problem: A client or colleague gives you an empty font suitcase. Although you can place the suitcase in one of your system font folders, you won’t be able to use the font — because it’s not there!
The solution: Use Font Doctor (Figure 4) to diagnose font collections before loading them on your system. Font Doctor will locate empty suitcases and give you the option to either place them in a moved folder or throw them away.
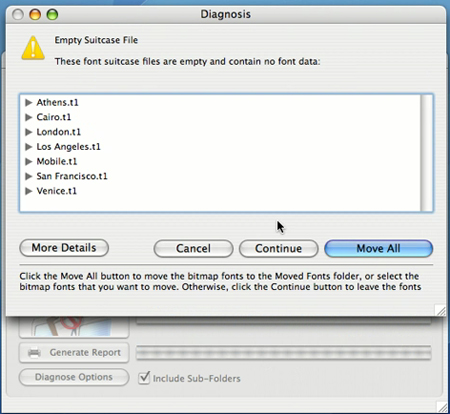
Figure 4. Font Doctor can find empty suitcases.
Suitcase Fusion and FontAgent Pro recognize empty suitcases when you try to import them and so won’t add them to your library.
Missing Fonts
The problem: Most font managers let you store fonts anywhere on your system. This means that you don’t need to use system font folders to activate or deactivate fonts. However, deleting a font from its original managed location on your system can cause the font to come up “missing.” This prevents you from activating the fonts with the font manager, since it’s no longer on your system.
The solution: If you’re managing fonts in more than one location on your system (including external drives), be careful. Once the fonts are deleted, or the external drive is turned off, the font manager will think the fonts are missing. Your best bet is to lock your font folders and set the folder permissions so that no one can delete them from your system (including you) — at least not without a warning.
Note that Suitcase Fusion and Suitcase for Windows can locate fonts no matter where they’re moved to on your system, including an external drive and the Trash. Fonts only appear as missing when they’re deleted (Trash emptied), or when the external drive they’re being managed from is turned off. Suitcase also allows you to search for missing fonts, which is a great way to find out if any fonts have been accidentally removed from your system.
Another option with Suitcase is to manage fonts using the secure Vault. This is a database where fonts are copied. When managing from the Vault, fonts can only be deleted from within Suitcase, not from any of your system folders.
More Reasons to Use a Font Manager
You’ve seen now that a font manager is the best way to troubleshoot fonts. It can also help you organize, activate, and preview your typeface library.
Organize Your Font Library Your Way. Font managers let you store fonts anywhere on your system, giving you the freedom to create and organize your own font library however you like.
Easy Activation/Deactivation. Activating and deactivating fonts is a breeze with font managers. There’s no need to hunt down fonts and move them in or out of system folders: Just click a button in the application’s interface to turn a font on or off.
Create Font Sets. Font managers let you create font sets, so you can activate a group of fonts all at once (Figure 5). Designers often use this feature to create sets based on client name or job number. There’s no better way to stay organized.

Figure 5. Using font sets with Extensis’ Suitcase for Windows. Click on the image for a larger version.
Auto-Activate. Several font managers automatically recognize and turn on any fonts used in InDesign, Illustrator, and QuarkXPress documents as you open those documents. The ease of use and time savings are some of the best reasons to use a font manager. Suitcase for Windows is the only Windows font manager with auto-activation capabilities. Suitcase Fusion, Linotype’s free Font Explorer application, and FontAgent Pro (Figure 6) are the most reliable applications for auto-activation in Mac OS X. Apple’s FontBook also features auto-activation, but it doesn’t always work properly.
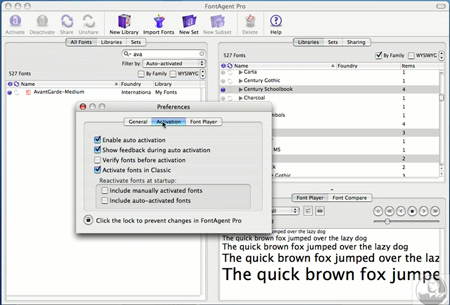
Figure 6. FontAgent Pro auto-activates fonts. Click on the image for a larger version.
Preview Fonts. Previewing typefaces in font managers is a real time saver when you have a large collection and are looking for just the right font. All of the available font managers (for both platforms) let you preview fonts by typing in your own custom text. FontAgent Pro is unique in displaying WYSIWYG previews of its font list. It’s also the only application that lets you preview fonts in a slideshow format using its Font Player (Figure 7).

Figure 7. FontAgent Pro’s Font Player feature. Click on the image for a larger version.
Convert Fonts. Although it’s become less of a problem since the OpenType font format was introduced, cross-platform font compatibility issues do still exist. When conversion from one platform to another is your only option, try the $179 Trans Type Pro (Figure 8) from Font Lab. It converts single-platform font types into cross-platform OpenType fonts.
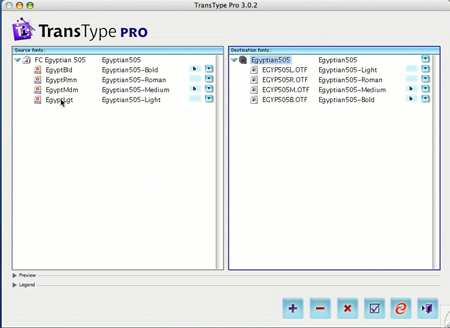
Figure 8. TransType Pro converts single-platform font types to cross-platform OpenType fonts.
The Last Word
With font-management software the answer to so many problems, there’s no reason to put off using one. You can download 30-day trial versions of all of the programs (Mac and Windows) I’ve mentioned in this article and decide which one is best suited to your needs and your budget. If cost is a primary concern and you’re on the Mac, I recommend Linotype’s free Font Explorer X.
However, always run only one font-management application at a time. For example, you never want to run Suitcase Fusion along with Apple’s Font Book, or FontAgent Pro at the same time as Linotype Font Explorer. This one-at-a-time rule does not include troubleshooting or conversion applications, such as Font Doctor or TransType Pro.


If you were going to start a workstation from scratch and wanted specifically to avoid font problems would you opt for Mac or Windows? Or is it no longer a real issue?