How to Select Multiple Objects at the Same Time in InDesign
Let’s take a moment to cover an important technique that every InDesign user needs to know: How to select more than one object at the same time on your page or spread.
In general, when you want to select more than one object, you need to use the Selection tool (the black arrow tool). That lets you select the object and its contents — that is, a frame and the picture inside the frame; or a frame and the text inside the frame. (If you use the white-arrow Direct Selection tool instead, you get something different; I’ll discuss that later.)
Here’s one important rule before I start talking about the techniques: InDesign only lets you select objects one spread at a a time. That is, all the objects in a selection must be on the current page, or current spread, or pasteboard around the current spread of pages. But you cannot select an object on page 2 and another on page 9 at the same time.
- Shift: You can click on one object, then hold down the Shift key on your keyboard and click another object. Now both objects are selected. Keep Shift-clicking to select more objects.
- Shift in Layers: If it’s difficult to click on the objects on the page for some reason, you can select them in the Layers panel. Click the open-triangle to the left of the layer name, then click-and-shift-click on the little square to the right of each object you’re trying to select (assuming you can figure out which object is which!). Alternatively, if you want to select a lot of them in a row, you can click on the first object’s name (this time it’s the name inside the Layers panel, not the selection square), then Shift-click on the last one, and then choose Select Items from the Layers panel menu.

- Drag: You can drag the Selection tool over more than one object to select them all. Actually, to be clear, you need to start dragging (where you press down on the mouse button) off to the side of the first object, where there are no objects. If you start on top of an object, you’ll just click (and probably move) that one object. So you start off on the side (perhaps even on the pasteboard, off the page itself!), then drag over the objects. Any object that is inside the area you drag out (called “the selection marquee”) will become selected — even if just a little part of the object is inside or touches the marquee. In the image below, I started dragging above and to the left, and then dragged downward; if I let go here, the top six frames will be selected.
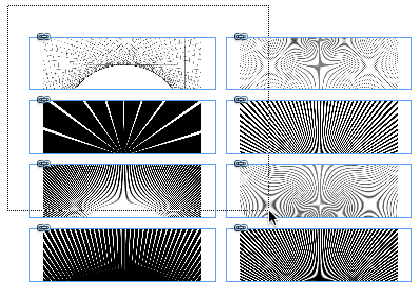
- Layers: Another way to select objects with the Layers panel is to hold down the Option/Alt key and click on the name of a layer in the Layers panel. That selects all the objects on that layer.
- Select All: If you want to select all the objects on a spread, you can choose Edit > Select All. (Or use the keyboard shortcut Command/Ctrl-A, while the Selection tool is active. And, as an aside, Shift-Command/Ctrl-A will deselect everything on the spread.)
The white-arrow Direct Selection tool lets you select stuff, too, but it’s subtly different. When you use the Direct Selection tool, you’re selecting just the frame, or just the image inside the frame, or just a point on a path, which can be helpful in some circumstances, but is more rare.
Bonus trick: You can select all the points on a path or frame by holding down the Option/Alt key when clicking with the Direct Selection tool. Or, this is even easier: Click on the object with the Selection tool, and then switch to the Direct Selection tool. When you switch to the Direct Selection tool, InDesign knows you want to do something to the frame but not its contents! For example, this lets you move the frame independently of the image inside the frame.
Here are some more important articles about selecting stuff on your pages:
- *Click* *Click*… for Victory!
- Taking Another Look at the Content Grabber
- Select (or delete) All Guides
- Reverse the Effects of Paste Into with Select Content




I should have mentioned in the above article: If you find there’s no good space to start dragging, try locking or hiding one or more objects in the background. For example. If you have all the images on top of one big background image, you might first select the background image, lock it (Object > Lock), then drag-select the images you want to work with. When you’re done, you can choose Object > Unlock All to unlock the background image again.
An even better solution would be to have the background image on a separate layer in the Layers panel. Then you can just lock or hide that background layer before making the drag-selection you want.
Good write-up, David!
Another useful tip for beginners about selecting multiple objects is how selecting objects relates to ruler guides.
By default, when you marquee drag, InDesign gives preference to objects. That is, if you have unlocked ruler guides in the selection area, they won’t be selected.
However ruler guides, can be selected by clicking, Shift-clicking and marquee selecting, just not as long as any objects are in the selection area. This is useful, for example, if you wanted to move or copy ruler guides.
While selecting objects I’m using regularly the object hiding command (cmd + 3) to hide objects which blocks other objects that I want to select. (With cmd + option + 3 you show all objects on the spread).
And don’t forget the script “SelectObjects.jsx” that comes along with every InDesign installtion …
Though it’s showing its age. It cannot remember a class of objects you previously selected, every time you use it you have to deselect all options you do not want.
Uwe
Hello, I am trying to select multiple objects in a table so I can resize them without having to select each individually. I have read that I can choose shift + click, but it doesn’t work, it just selects the second object and the first object is no longer selected. I am needing to do this so I can use the script to size my table to fit the frame. Apparently the content of my table is too high for it to resize correctly. Any help/advice would be greatly appreciated! ~Kai
Hi! Thanks for this!
Any ideas how to quickly select all images of all frames in a spread?
To further explain when selecting an image in a frame you get the orange box.
If, by using the Direct Selection Tool (A), I click all image frames, I do indeed select all images. But is there a way to quickly select all the images (not their frames).
An example situation is when I want to colorize multiple grayscale images. If I select their frames, their background gets colorized.
K.
Hi, you used to be able to command click to select an object on a layer below then shift click the layer on top to select both objects, now it just deselects everything. Is there still a way to do this?
Thank you
David, the most annoying thing about the feature in your Bonus Trick is that if I have an org chart with picture boxes with logos in them, then I select a set of placed logo boxes along with the last point of an org chart “connector” line…then when I move the collection with my arrow buttons, everything moves except the logo contents. I wish there were a way to move these along with the contents. I do this a LOT with org charts and this holds me back. You are still the best!