Matching Fonts with Adobe Capture CC and Typekit
Adobe released an exciting piece of new font-matching technology at the MAX 2017 conference in October. To use it, just install the latest version Adobe Capture CC, for iOS or Android. Capture allows you to extract colors, brushes, patterns, and so on from images. And now it also has a font matching feature called Type. You simply take a photo of a line of text and Type will analyze it and give you a list of the closest matches in the Typekit font library. You can also use this feature to identify fonts in images from Adobe Stock and Creative Cloud libraries. Once the fonts have been identified, they are stored in character style in one of your CC libraries, which can be transferred easily to InDesign CC, Illustrator CC or Photoshop CC.
This font identification technology is also available at Typekit.com, the Adobe-owned website that licenses the fonts which are available in Creative Cloud applications. In the Typekit version, you drag-and-drop or select an image file, and you can choose between Typekit-synced fonts and other fonts you can purchase.
Matching Fonts in Adobe Capture CC
Here’s an example of how to use the font matching feature in Capture CC.
I’m trying to match the “PROFESSIONAL BOX” type on the side of a storage box:
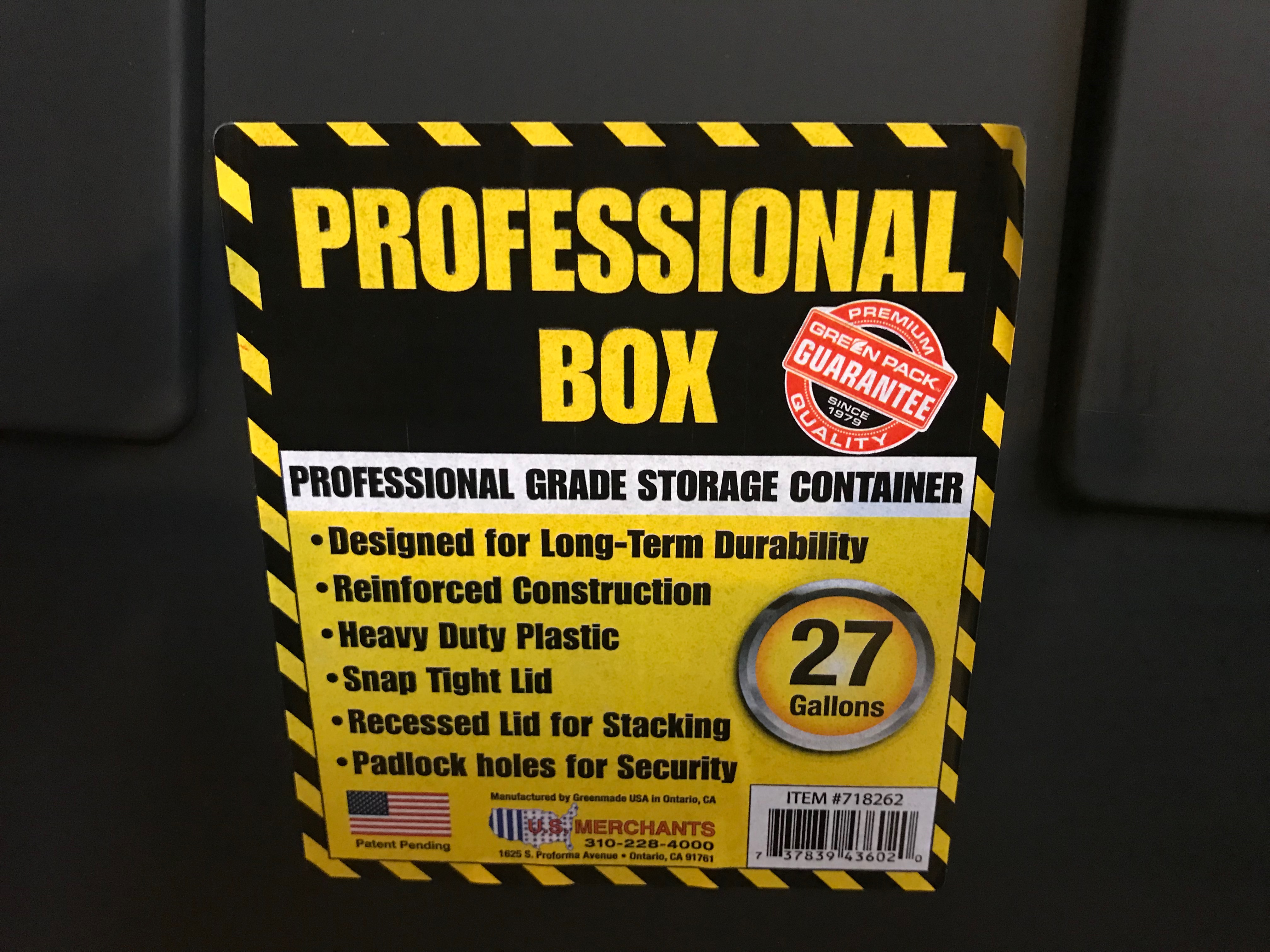
Original Image
1. Open the Adobe Capture app and tap Type
2. Tap the + icon at the bottom of the screen to start a new capture.
3. Tap the camera icon to take a picture using the device’s camera, or choose an existing image from your Camera Roll, Adobe Stock image, or Creative Cloud Files image. If you’re taking the picture, you’ll be prompted to align text above a line.
For best results, use only English characters. Type should be on a single line. It should contain no special characters. It should have lots of contrast.
4. Use crop handles to tightly crop the type, and click the check box at the bottom of the screen.
5. Adobe Sensei technology picks potential font matches from Typekit fonts that you can sync with your Creative Cloud account. Scroll to pick the one you want. You have an option to edit the style, size, leading, and tracking values before you save it.
6. The information is stored in a character style in one of your CC Libraries. You can edit the name, and pick the library, then save it.
7. Open the CC Library in a current version of InDesign CC, Illustrator CC, or Photoshop CC and apply it to your type. Below, I’m using Adobe InDesign CC 2018.




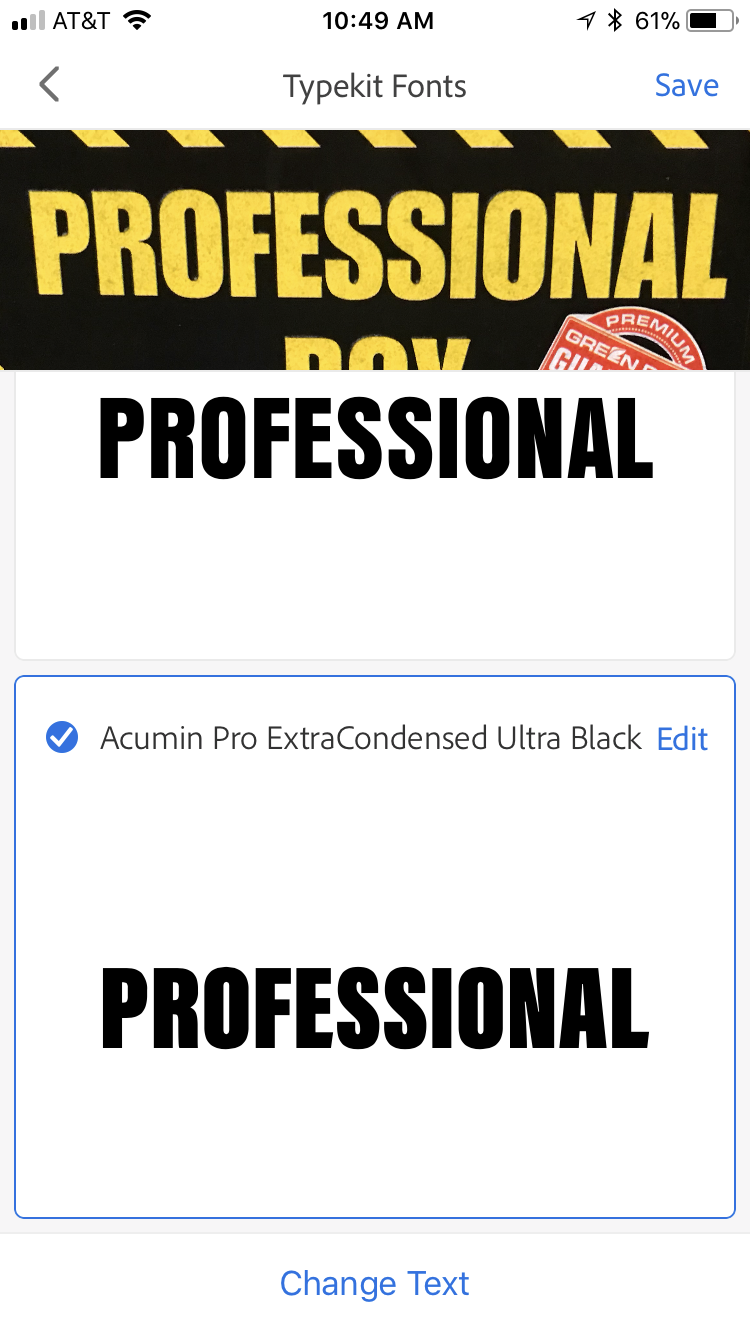

Why is this app not usable on a laptop? The font identifying feature is a must have for me to use with Illustrator. I shouldn’t need a separate device for the features I would love to use in Capture. I am new to the design world and have only have CC for several months so if there is a work around, I would like to know. Thx!
Hi Beth- This article is a few years old but it might help. It lists several font identification resources you can use on a desktop or laptop. https://creativepro.com/the-ultimate-guide-to-identifying-fonts/