How to Straighten Photos Taken at an Angle
It’s hard to photograph many images head-on. For example, if you try to shoot a framed picture on a wall, the reflection of your camera’s flash often obliterates half the image. Similarly, if you take a picture of a tall building from the sidewalk, the vertical lines of the building appear skewed (they look like they get closer together near the top).
The problem is that images shot at an angle suffer from a problem of perspective, where straight lines diverge at angles, called keystone. If the image has only slight keystone problems, you can probably fix them easily with Photoshop’s Filter > Lens Correction feature. But for many images, you need a more extreme (but still very easy) solution: the Crop Tool.
Whoa! Why would you use the Crop Tool to fix perspective and keystone? Because our faithful little Crop Tool offers a cool and mostly-overlooked option: adjusting for perspective. The key is to turn on the Perspective checkbox in the Options bar after drawing the cropping rectangle; this lets you grab the corner points and move them willy-nilly where you will.
I’ll show two examples of this feature in action:
Had to Shoot at an Angle
While visiting an amazing archaeological tourist spot, I wanted a photographic souvenir, but I had to keep to the catwalk around the edge. My photograph was understandably skewed. Fortunately, it’s a quick fix in Photoshop with the Crop Tool.

First draw a rectangle over some part of the image; it almost doesn’t matter where. After you draw the rectangle, Photoshop offers you the Perspective checkbox in the Options bar. Turn it on!

Now you can drag each corner, to the proper place. Positioning the corner points of the cropping “rectangle” can be tricky. You must first find something in the image that is supposed to be a rectangle, and set the corner points on the corners of that shape. In the example of a building, you might choose the corners of a window. In this image, there is a pretty clear square in the middle.

Fortunately, you can zoom in and pan/scroll around the image while you’re working; you want to place the corners as precisely as possible.
If we accepted the crop now, we’d cut out most of our image. Instead, hold down the Shift key and the Option/Alt key, then drag one of the corner handles; this expands the crop but retains its shape.

When you have the cropping shape the size you want, drag the center point icon to where the camera was pointing (or where you imagine the center of the focus should be). Then press Enter or Return (or click the Commit checkbox button in the Options bar). Photoshop does its magic:

Photographing a Piece of Paper
I needed to scan a form in order to fill it in using InDesign. Unfortunately, there is so much stuff piled on my scanner that I decided to just “scan” it by putting it on the ground and taking a picture with my camera phone. I shot it at an angle to allow me to get close enough but still avoid the shadow of my hand and phone.

Let’s try this quick fix in Photoshop once again. The rectangle is very clear in this image, so I drag the Cropping tool, turn on Perspective, and set my points. (I zoomed in on each corner to ensure I got as close to the corner as possible.)

When I click Enter, Photoshop straightens the image for me. Note that the result would have been better if I had put the paper on a flat surface like a clean desk. But if you saw my office, you’d understand why I used the carpet.
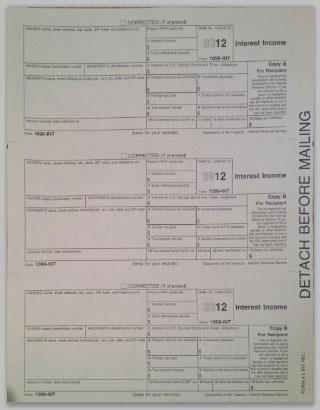
Ultimately, this looked good. But to be sure, I tried printing it, physically transposing it with the original form, then holding it up to the light. The match wasn’t 100% perfect, but it came very, very close.
By the way, I find that when using this tool Photoshop often alerts us that either the center point or the corner points are in the wrong position. This usually happens when you haven’t selected the corner points of something that should be rectangular. In other words, Photoshop acts as a safety net, stopping you when you choose a distortion that isn’t likely to happen in a real photograph. Sometimes simply moving the center point to a different location (by trial and error) does the trick.
To whomever wrote the algorithm for the perspective feature in Photoshop: I want to shake your hand. This is one of the most useful features ever.



Ah, but if this was only available in Lightroom,
Read your tip about using regular crop tool to fix perspective … Is this an update only available on the cloud for cs6 ? Can’t find it !!! If you could reply it would be helpful
I have no Perspective checkbox in the Options bar.
To consider is the fact that many people out here still produce work without the very latest version of all the software. I lament the fact that very often the authors of these helpful articles omit to factor in that some of their brethren are 1 or 2 versions behind. A simple mention of: In Photoshop version CS’X’, you can do this and that….
I have Photoshop CS6 on a Mac with Mountain Lion, and I can’t figure out how to find the perspective check box with the crop tool. Any suggestions?
It seems Mr. Blatner is still using CS5. It is worth to mention that starting from CS6 there is new Perspective Crop Tool. Do not look for options as in this post in CS6+, look for Perspective Crop Tool (C) which is just below Crop Tool in toolbox.
Look for Perspective Crop Tool in toolbox, option mention in this post is not available in CS6 but there is new tool to crop images in perspective.