Adding and deleting notes: managing cross-references
The scripts that convert InDesign's footnotes to notes of a different type (side, column, end) and the script that converts static endnotes to dynamic endnotes use cross-references to manage the numbering. The methods for adding and deleting notes is the same for all note types; here we'll use endnotes to illustrate the methods.
To add an endnote, enter the endnote's text in its correct position in the endnote section, then add a cross-reference at the place where the note reference should be. Here's a detailed description.
Suppose you have this situation: a text with two endnotes which were created by the script that converts footnotes to endnotes:
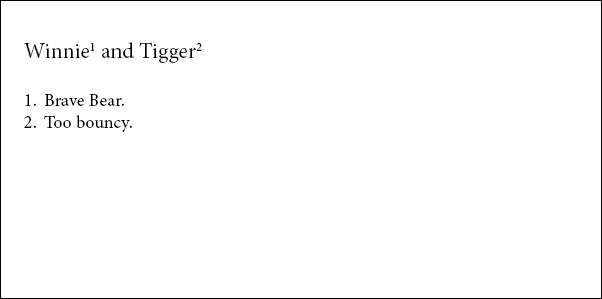
To add a note after the first one, go to the end of the first note and press Enter/Return. This creates a new paragraph -- the number is added automatically and the numbering of any following notes is adjusted automatically.
Now you need to create a reference to the new note. Place the cursor where the reference should be added and display the Cross-References panel (it's really the Hyperlinks panel, but no matter): Window > Type & Tables > Cross-References. You'll see the references to the two original notes in the panel, with the references whose note numbers that were changed automatically marked with a yellow triangle to alert you that the number in the numbered paragraph (i.e. the note) was changed and that the reference still needs to be updated. We'll do that later. (In the screenshot, the "2" marked with the triangle is the old 2, so to speak, the note reference after Tigger, which now points to note number 3.) (In InDesign CC the menu looks slightly different from the CS6 menu shown here, but the functionality is the same.)
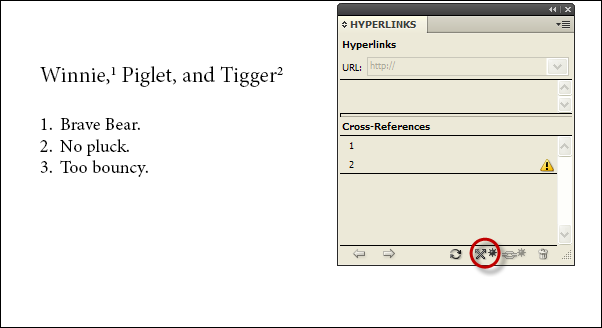
With the cursor placed where the new reference needs to be placed (after Piglet), click the New Cross-Reference symbol (circled red). This shows the New Cross-Reference dialog:
Note: Make sure that the Link To dropdown has Paragraph selected (it's the default but check it anyway) and that the Document dropdown shows the active document (you could add cross-references to other documents if they're open).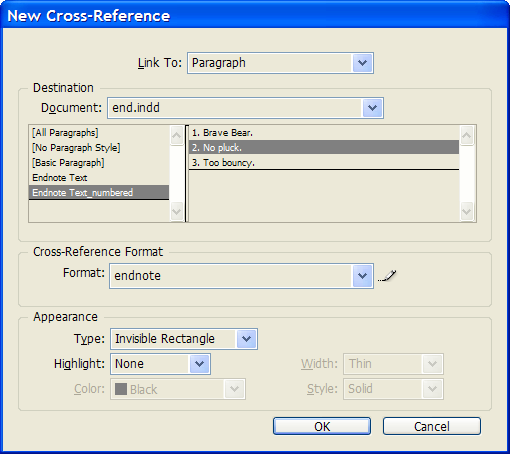
In the dialog you see two windows in the Destination panel: the one on the left shows all paragraph styles in the document, the window on the right shows the contents of all paragraphs with the style selected in the window on the left. Select the paragraph style used for the notes, then, in the window on the right, select the paragraph (i.e. the note) which you want to add a reference to. Then at Cross-Reference Format choose the reference format used in the document (endnote) and set the Appearance Type to Invisible Triangle.
Click OK to add the new reference and you'll be returned to the text, which will now look as follows:
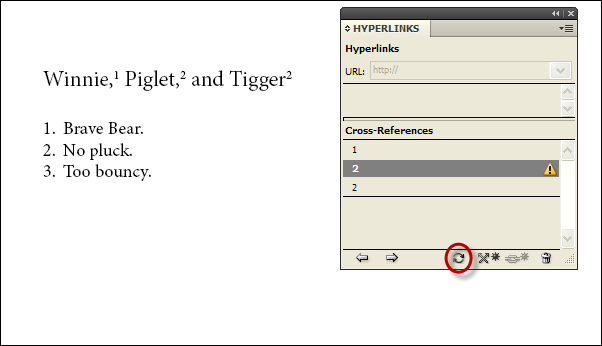
As you can see, the references haven't been updated yet, you need to do that now. Select the line with the yellow warning triangle and click the Update symbol (circled red in the screenshot).
Deleting a note
To delete a note, simply delete both the note reference and the text, then update the references in the panel. Note: do not delete the reference using the trash can symbol, as this would leave the reference as plain text.
(Re)setting note numbers
To reset the note numbers, select the note where you want to restart the numbering. Then open the paragraph panel (Type > Paragraph) and show the flyout:

To reset numbering to 1, click Restart Numbering. To start numbering at any other number, choose Bullets and Numbering to display the Bullets and Numbering dialog. In that dialog, pick Start At in the Mode dropdown and set the start number in the box next to the dropdown. Click OK to return to the document.
The notes are renumbered now, but the references need to be updated. You do this as described above for updating the references after adding a note: display the Cross-references panel (Window > Type & Tables > Cross-References), select an out-of-date cross-reference (marked by a yellow triangle), and update the references by pressing the ![]() symbol in the panel.
symbol in the panel.
Installing and running scripts
Questions, comments? Get in touch