Cleaning Up White Space Problems in Word Files
Cari Jansen details her favorite ways to scrub a messy manuscript till it shines.
“We’ll email you the Microsoft Word file,” says the voice on the other end of the phone. “Management has approved everything, so we’re good to go with this report.” You reply “Excellent, thank you,” and await the arrival of the email with the DOCX attachments.
With the design proposal for the report approved and the InDesign template ready for production, the turnaround time for the report should be quick, given the imminent arrival of the beautifully formatted Word document. Right?
If only this were true. In real life, even if you supply your authors with a beautiful Word template with well-crafted styles, it’s still likely that you’ll have some serious cleanup work to do. That’s just the nature of the game. The author’s job is to write, to supply important or engaging ideas, and to express them in a way that’s appropriate for the intended reader. In short, the author focuses on the words. And as the designer or production artist, it’s your job to fit those words into a professionally-designed layout, quickly and efficiently. And for that, you have to eliminate any rogue white space characters. Fortunately, you’ve got several built-in or otherwise easily available tools to help you do this, and do it efficiently, consistently, and repeatedly (for all that return business you’re going to get because your work looks so good). This article will introduce you to these options, which are likely to become invaluable friends.
. . . .This article is for members only. To continue reading, please sign in, or sign up for a membership today. Thanks for supporting CreativePro!
BECOME A MEMBER
CreativePro membership keeps you up-to-date with the technology, solutions, and resources to strengthen your professional development.
For just $6.50/month (billed annually), you’ll get access to valuable benefits, including:
- 12 monthly issues of CreativePro Magazine, filled with practical, real-world tutorials written by experts
- Downloadable resources including templates, fonts, scripts, design assets, cheat sheets, and more
- Hundreds of members-only tutorial and tip articles
- Top Tips for InDesign, Photoshop, and Illustrator ebook collection
- Discounts on events and books
- and more...




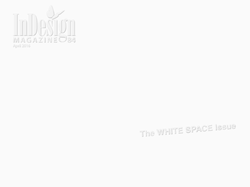
The few times I’ve imported word file into indesign, some paragraphs/bullets would lose their paragraph breaks. Footnotes would go missing, superscripts turn into a space character. Which is a nightmare as these aren’t obvious mistakes.
So I tend to not import anymore, instead just copy and paste into indesign.
Anyone else have the same problems?
I used to place Word files into InCopy but they came in in strange formats and I now routinely paste them from Word to InCopy. It’s cleaner for me.
I run my macros on the Word file and tag the paragraph styles, then export as a tagged .txt file and then import it. I use xTags so I can use Quark coding to make life simpler.
There’s always PerfectIt if you’re trying to meet a deadline!
I have to use copy from a variety of folks, some of which love to embellish. I have asked them to type in “normal” word or in an email. I always place, or copy and paste; lose the formatting; then apply my own styles. I an only working with ½ to 2 page pieces, however.
This has to be one of the most comprehensive collections of Word import fixes ever in one place. That’s a huge amount of work, and super valuable. Thanks, Cari!
Sometimes I work in two stages: import the book into an intermediate InDesign document (manuscript.indd) where I do most of the clean-up and assign basic style names, save that as an idml to remove any remaining cruft, then bring the text into individual production files, chapter by chapter, using the template I’ve worked out for the overall design. Sometimes getting rid of the stuff you can’t see (Word is a cruft generator at heart) is as important as removing the stuff you can.
I do try use client education (with varying degrees of failure) as a pre-emptive strike against the more common horrors. Sometimes I can get the point across, so that there’s some hope for a better manuscript next time; sometimes the author’s level of tech savvy just isn’t up to styles, centering, indents, page breaks or other sophisticated (cough) features of Word.
For one of the journals I design, which has articles in many languages and authors from all over the globe, I never know what I’ll get in terms of styles and overrides. I have created a Word file that has just a dozen or so lines of text. Each is the name of a paragraph or character style, and is set in that style. Each character or paragraph style has a distinct color. Since I never know what styles will be used in authors’ Word files, I open each one in Word, paste my dozen or so lines of styled text at the top, then go through and make sure that no styles other than mine are used. In Word, I open the Styles preview window and change the options to show me all styles in the document and character and paragraph overrides. This way I can right-click on each one, select all occurrences, and then click on the style I want used. Using find/change is necessary for everything in footnotes, since the style window doesn’t notice anything in them. Pretty quickly–even with very long articles–I have a Word file with no styles other than my own. Any black text in the document (meaning it’s not one of my styles) is easily visible. Only then do I import to InDesign, where I have saved the style mapping as an import preset. I can’t stand Word, and I avoid using it whenever I can, but I also hate having to scroll though a million styles in InDesign’s style mapping dialog, never knowing which are actually used and which are just part of the Word file, selecting what to do with each one. I could probably explain this better in a forum post and maybe include some screenshots if anyone’s curious and/or confused.
One other thing I do to make my life a little easier is putting the publication’s name or initials at the beginning of any saved search (in InDesign) that I only use for that publication. That way I don’t have to scroll up and down in the saved searches menu. I have several different ongoing projects that require much different clean-up, and when they were all mixed together I’d sometimes neglect a search because I didn’t spot its name in the list.
(Clarification of my earlier comment: I paste my styles into each Word file so I know they’re in it and will show up in the styles window. It also means I don’t ever have to recreate them.)
(Further clarification: For things like 1st Paragraph vs. Regular Paragraph vs. Block Quote (etc.) paragraph styles you usually have to scroll through the Word file and select the paragraphs manually (as opposed to find/change) since Word files often have very different LOOKING paragraphs that are the same style.)