Using Numbered Lists for Captions in InDesign
Bullets and Numbering options in InDesign aren’t just for boring lists. You can auto-number items like captions, even incorporating prefixes like figure labels. Depending on how your document is set up, there are two ways to achieve this. Both involve setting up a paragraph style that incorporates numbering from the Bullets and Numbering feature. Generally I create a temporary text frame—often on my pasteboard—and set some items to create my style, pasting the text into my actual caption frames after the fact.
In the numbered paragraph style
- Set the numbering format (e.g. 1,2,3,4).
- In the number field type “Figure” (without quotes) followed by a space.
- Next choose “Current Level” from the “Insert Number Placeholder” from the pull-down menu to auto insert the next number in the sequence.
- Next type a space, then a dash, followed by a space.
In the temporary text frame
- Apply the new paragraph style.
- Type just the information for each specific caption (Taos, Maroon Bells, etc. in the example).
When using a series of linked text frames
- Copy the text from the temporary text frame.
- Paste into the first linked caption frame.
- Select all of the text, and choose “Keep Options” from the Paragraph panel menu.
- Select “In Next Frame” from the Start Paragraph pull-down menu to force each caption to its own frame.
- Create and apply a new paragraph style to the text.
- If you need to re-order the items, select all the text, copy and paste it into the temporary frame, re-order, and copy/paste back into the linked frames. TIP: Re-assign the original paragraph style in the temporary frame so that all your items are in that one frame.
When using separate (non-linked) text frames
- A numbered list by default will start the numbering over in a new text frame.
- Create a new paragraph style similar to the one above.
- Under the List pull-down menu in Bullets and Numbering, choose New List, and give the list a name.
- By assigning a list style here, the numbering can continue across stories and even documents in a book.
- Make sure you don’t have the keep options set to start in the next frame.
Issues with the non-linked frame method
- The order of the numbering is set by the order in which the caption text frames were created.
- To re-assign the creation order, select the item you want to be first, cut, then paste in place.
- Continue cutting and pasting in place in the new order and the numbering will update accordingly.








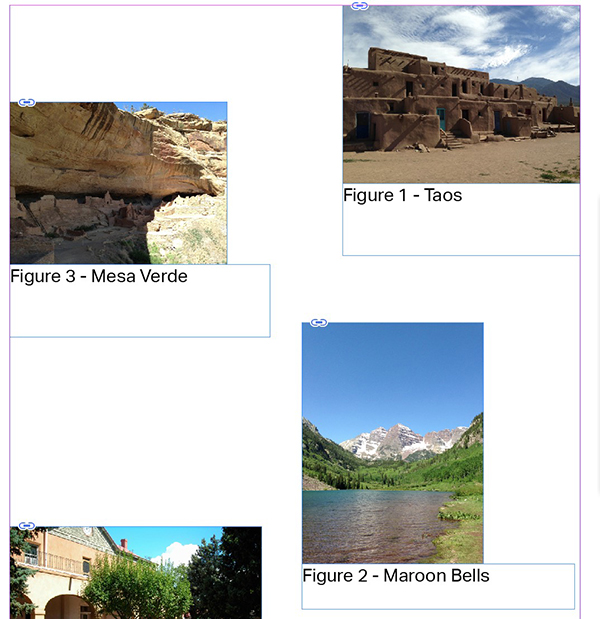

Hi Erica
Thank you for the article. I did everything you said, but cannot get the sequential numbering to work at all. I have no idea what I am doing wrong.
Hi Jason! Hard to say when I’m not sure which part isn’t working for you. If the numbering isn’t continuing across separate frames, you need to make sure you’re using a list. If they are in the wrong order, remember it uses the paste/creation order to number them. If neither of those fix it, let me know what specific issue you’re having. Good luck!
thank you so much! i was looking all over the internet, but no one ever mentioned the new List options!
i was starting to get desperate …
They are definitely handy!