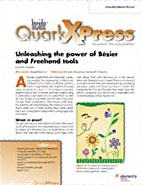QuarkXPress How-To: Working with the Bézier and Freehand Tools
Selecting and Editing Paths
Knowing how points and line segments can be moved and transformed is also necessary if you’re to fully understand Bézier drawing. Ed-iting the points and segments of a completed path can be frustrating if you don’t know how (and sometimes even if you do).
To edit a selected path, you must use either the Item or Content tool. However, if you choose either tool before you complete your path, QuarkXPress assumes you’re done drawing and ends the session. You can get around this by pressing the [command] key ([Ctrl] key in Windows) to activate the Arrow pointer or a Bézier Reshaping pointer with which you can edit your path. Release the modifier key after you finish editing to resume drawing. Once you draw a Bézier path on your page, you may assign other properties to it, such as line width and styles (dashes and stripes), arrowheads and color. To do this, simply double-click on the item to open the Modify dialog box and access the Box and Frame tabs.
Tip: While drawing with Bézier and Freehand tools, there are many modifier keys you can use to help you work more proficiently. You’ll find the key combinations and the com-mands they modify listed in Table A of the sidebar “Using modifier keys to manipulate Bézier paths.”
After a path is completed, you can reposition the entire path, or just certain points and segments, using either the Item or Content tool. You’ll find it easier to move a path if you deselect the Shape option from the Edit command’s pop-up menu, found in the Item menu. To move just a point, simply select it and then drag (or use the Arrow keys). The shape of curved segments can also be edited by click-dragging the curve handles of the points that join them. In addition, straight segments can be converted to curves and vice versa, and points can be changed between corner, smooth and symmetrical states.
While a point or segment is selected, the Point/Segment Type command’s options, found in the Item menu, are available to assist you with much of this editing. But perhaps the most accessible means for editing paths is the Measurements palette (press [F9] to display it), shown in Figure G. This palette features fields for entering exact point and handle page posi-tions, buttons to set the condition of points and segments, and more. The exact function of each field in the Measurements palette that displays while a point or segment is selected is as follows:

Figure G: The Measurements palette provides quick access to nearly all properties of selected points and segments.
- X and Y. These two fields display the current vertical and horizontal upper-left page position (relative to your ruler origin) of an invisible bounding box surrounding your se-lected path. To move the path, simply enter a new value and then press the [enter] key.
- W and H.These two options set the overall width and height of a selected path. To change the scale of your path, enter the new value and then press the [enter] key.
- Angle. This option enables you to rotate the selected item. Positive values rotate the path counterclockwise, while negative val-ues rotate the path clockwise.
- XP and YP. These two abbrevia-tions represent the vertical and horizontal page position of the selected point (relative to your ruler origin). For precision positioning, enter a new value and press the [enter] key to apply it to your path.
- Curve Handle Angle. This upper area of the two right-most fields represents the starting angle of the curved segments. The left angle field controls the curve handle affecting the preceding segment, while the right angle field controls the curve handle for the segment to follow.
- Curve Handle Position. The two right-most fields below the Curve Handle Angle fields enable you to specify the curve handle distance from its point. Changing a curve handle’s position changes the angle and, therefore, the overall shape of the curved segment it defines.Also on the Measurements palette, and be-tween the path and point options, are five but-tons that enable you to change the type of a selected point or line segment. The three buttons on the top enable you to change selected point(s) to symmetrical, smooth or corner points, respectively. The two buttons below enable you to change selected segments from (or to) curved or straight segments.Drawing a Conclusion
That’s a lot of information in a short amount of space but, that’s pretty much all you need to know about the Bézier and Freehand tools in QuarkXPress. Although using these tools may seem intimidating and cumbersome at first, combining the background information here with a little practical experience on your part should soon have you using them like a pro!This story is taken from “Inside QuarkX-Press” (Element K Journals).
Creativepro.com readers can subscribe to Element K Journals at a discount. Click here to learn more.