Photoshop CC 2018 New Features
The 2018 release of Photoshop CC brings a range of new features, tools and working methods, which will enhance your image editing experience and boost your productivity. Let’s take a look at some of the most important and exciting new features.
Brush smoothing
Photoshop now includes the ability to automatically smooth brush strokes, using a slider that goes between 0 and 100% to turn jagged strokes into much smoother, flowing lines. In the example below, the blue line is set to zero smoothing, and the red line to 100% smoothing: the smoothed line is clearly far more attractive, ironing out the lumps and wrinkles.
When writing text, though, too much smoothing can slow down the operation and produce awkward lettering. Here, the blue version is with no smoothing; but in the red version, with the tool set to just 30% smoothing, the result is cleaner and less jagged.

By default, painting now features a ‘leash’ that tethers the stroke to the cursor, showing where you drag while the brush tool catches up with you. If you find this leash an irritating visual incursion, as I do, you can turn it off in Photoshop’s Preferences dialog box.
Brush symmetry
Painting symmetrical strokes is wholly new to Photoshop, and you can choose from a range of symmetries—from simple vertical or horizontal mirroring to the two-axis quad mirroring shown below. It makes the creation of complex patterns, such as wallpapers, much easier and more controllable.
You can also choose a wavy path, to create symmetry either side of that path; you can even edit the path itself into any shape you like. But be aware that this may well produce unwanted artifacts as Photoshop attempts to enlarge and shrink strokes on either side of the path to cope with the curved symmetry.

Variable fonts
Adobe has reintroduced their old Multiple Masters font technology from the 1990s, allowing users to change the weight, width, and in some cases slant, of fonts on the fly. Photoshop ships with six variable fonts, and you can find them by typing ‘variable’ into the font name field in the Options bar.
Rather than just stretching fonts horizontally, which results in ugly glyphs (particularly with sans serif fonts), the new technology produces clean, evenly-stroked fonts at any width you choose. It’s an ingenious solution that greatly expands the capability of the included fonts; we look forward to seeing many more fonts added to the collection.

Faster sharing
How often have you wanted to send a low-res version of an image you’re working on to a client? Or share one on Facebook, or Twitter? That process is now greatly eased by the inclusion of a new Share button, which allows you to send files to email or a range of social and other locations with a single click. You can choose to send either the full size image or a smaller version, but you’re limited to 1200 pixels as the maximum dimension of ‘small’ versions, there’s no way to set a custom size. For that, you’d have to go through the old Save for Web or Export routes.
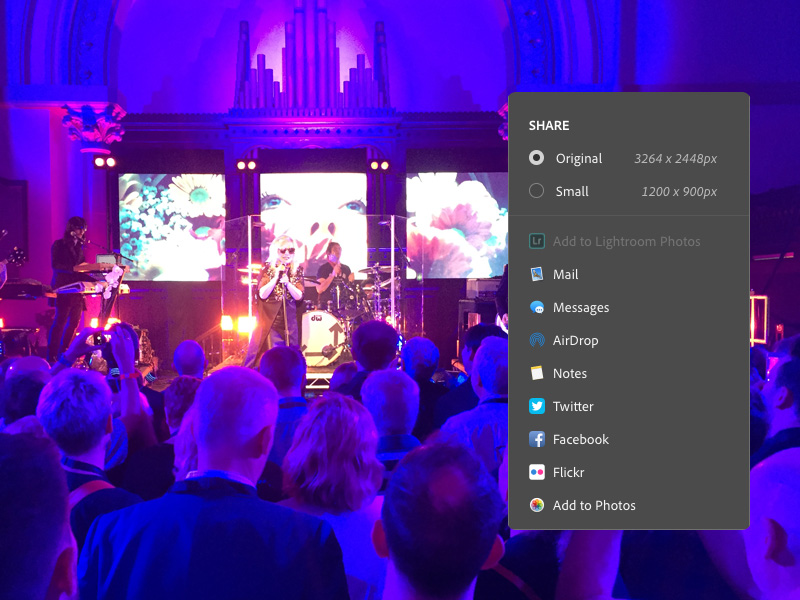
Path thickness
Photoshop’s Pen tool produces paths that can be hard to see on some backgrounds. Now you have the ability to change both the thickness and the color of the path, making it easier to see against a range of backgrounds. As well as being a good bonus for everyday use, this will be a real boon for those creating video tutorials on how to use the Pen tool, as for the first time paths can really stand out.

Curvature Pen Tool
Drawing paths with the Pen tool has always been a tricky process for the uninitiated. Now there’s the Curvature Pen tool, which automatically creates curves between points where you click. In the example below, I clicked with the tool at the bottom left, then at the top, and finally moved the cursor to the bottom right: Photoshop has created the smooth arc between all three points, adjusting it on the fly as the cursor is moved around.

You’ll find the Curvature Pen tool nested beneath the old Pen tool. If you find the new tool doesn’t show up for you, then it’s probably because you’re working in a custom workspace that you’ve created. To fix this, click the three dots at the bottom of the toolbar, and drag the Curvature tool into the Pen tool nest at the location where you want it to appear.
Properties Panel improvements
The biggest improvement to the Properties panel is the ability to change the font and color of multiple type layers simultaneously. When more than one such layer is selected, the panel will show the font and the weight, if these are both the same; you can choose another font to have them all changed at the same time. This is especially useful when creating things like book titles, where you might want a number of pieces of text at different sizes. The ability to try out different fonts without having to change each one is very useful.

Color selection in Camera Raw
Photoshop’s Raw dialog box has long offered the ability to create localized adjustments by painting over the area you want to control. Now there’s an additional Color Range mask, but using it isn’t straightforward. You can’t just grab the eyedropper and sample the color range you want. Instead, you first have to paint over the area you want to select with the regular Adjustment Brush, then select Color from the Range Mask pop-up menu at the bottom of the dialog box, and click to select the color within the selection you’ve already made.
Be sure to use the Adjustment Brush to paint over the edges of the area you want, though, as the Color Range tool will only make color selections within that area. If you wish, you can choose Luminance instead of Color to select areas of a similar brightness.

Better quality of upsized images
You can’t create pixels out of nothing, and in the past, enlarging images in Photoshop has always been somewhat hit and miss. Now the process is greatly enhanced with the addition of Preserve Details 2.0 Upscale (enabled by default), an option within the Image Size dialog box.
Shown here are two versions of a 200 pixel-wide image enlarged to 400 pixels, with the original system on the left and the new technology on the right. The new version is clearly very much crisper, producing a useable image where the old technology failed.

Best of the rest
Among the other enhancements in this release are animated tool tips that show a short video explaining each tool; the ability to strip formatting from text when pasting (use Edit > Paste > Paste Without Formatting); the ability to import directly from Lightroom libraries; and better face recognition for Liquify and other face-related technologies.
One of the most interesting new features is the ability to read HEIC images from two-camera iPhones and set the depth of field in Photoshop, and we’ll look at this in more depth in a future tutorial.

