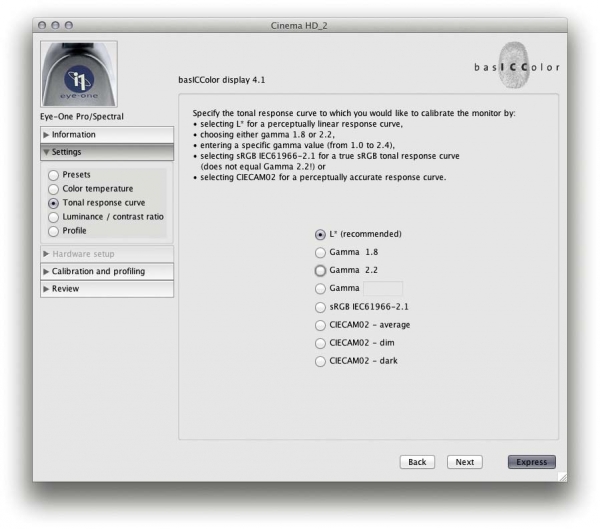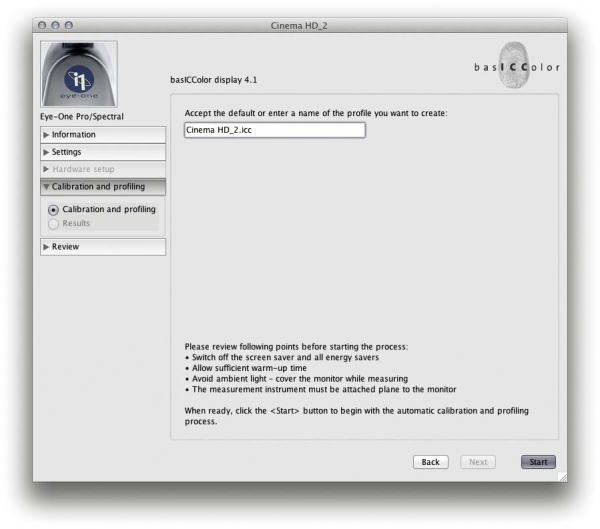How to Calibrate and Profile Your Display
The following is an excerpt from The Adobe Photoshop Lightroom 5 Book: The Complete Guide for Photographers by Martin Evening.
You can also download a PDF version.
You need to give special consideration to your computer display and ensure that it is properly calibrated and profiled before you can rely on it to judge the colors of your images. This is because you want the display to show as accurately as possible what you are likely to see in print. Calibrating and profiling the display is essential, and it does not have to be complicated or expensive. So if you want to get the colors right and avoid disappointments, you should regard the following pages as essential reading.
Choosing a display
The choice of display essentially boils down to which type of liquid crystal display (LCD) you should buy. As with all things in life, you get what you pay for. Since the display is what you will spend all your time looking at when making critical image adjustments it is pointless to cut corners, just as it is pointless to scrimp on buying anything but the best-quality lenses for your camera. There are different classes of LCDs, starting with the budget-priced screens (such as those used on laptop computers) to large professional LCD displays that offer a high degree of color accuracy and wide color gamut, such as the Eizo ColorEdge CG276 and the NEC MultiSync PA301W. Both these displays are easy to calibrate and profile, and the large screen size means they are comfortable to work with.
Calibrating and profiling the display
The only truly effective way to calibrate and profile a display is to use a colorimeter or spectrophotometer, and it is possible to buy a good device along with the necessary software package for under $250. You can spend up to $1,000 on a good-quality display plus calibration package, or spend even more on a professional calibration kit that also allows you to measure and build custom print profiles. But if all you want to do is to calibrate and profile the display, these more expensive devices don’t offer any significant advantages over what a basic colorimeter device can do. Having said that, some software packages can help you build better profiles using the same basic hardware-profiling kit.
There are two stages to a profiling process. The first step is to calibrate the display to optimize the screen brightness and contrast, and set the desired white point and gamma.
I normally use the X-Rite Eye-One Photo to calibrate the displays I use at work.
The second involves measuring various color patches on the screen, where the measurements made from these patches provide the source data to build a profile. On some of the advanced displays there may be controls that allow you to adjust the brightness and contrast of the display and possibly some color controls for setting different white points and fine-tuning the color output. These settings can be adjusted during the calibration process to optimize the performance and neutralize the display before making the profile measurements. Most LCDs have only a brightness control that adjusts the luminance of the backlight on the screen. So when running through the preliminary calibration steps, there is often nothing you can adjust other than the brightness, and you simply skip the steps where you are unable to make any adjustments to the display.
White point and gamma
Apart from asking you to adjust the hardware settings, the calibration software will ask you to choose appropriate white point and gamma settings before you proceed to build the profile. On an LCD it won’t be possible to manually adjust the white point the way you could with a cathode ray tube (CRT) display. You can set a specific white point for an LCD, such as 6500K, whereas some people may prefer to select the native white point for the LCD they are calibrating. Matching white balances
People often assume the goal should be to match the white balance between different displays and viewing light sources. For a side-by-side comparison using a light viewing box, this will be important. But the fact is human vision is adaptive and our eyes always evaluate colors relative to what is perceived to be the whitest white. In reality our eyes are constantly compensating and can accommodate changes in white balance from one light source to another. You can edit an image on a display using a white point of 6500K and check the results with a viewing box that has a white balance of 5500K, as long as the two are some distance apart.
Whether you are using a Mac or a PC, the gamma should ideally be set to 2.2, since the 1.8 gamma Macintosh option is really only there for quaint historical reasons. In fact, the Macintosh 1.8 gamma dates back to the early days of Macintosh computers, long before color displays and ICC color management. Back then, it was found that the best way to get an image viewed on a Macintosh screen to match the output of an Apple black-and-white laser printer was to adjust the gamma of the monitor to 1.8.
These days, Adobe programs like Photoshop and Lightroom always compensate for whatever monitor gamma is used by the system to ensure that the images are displayed at the correct brightness regardless of the gamma that was selected when calibrating the display. Setting the gamma to 1.8 instead of 2.2 will have absolutely no impact on the lightness of the images that are displayed in Lightroom. These will be perceived as being displayed at the same brightness regardless of the monitor gamma. However, if you are mainly using your computer for image-editing work, it is best to use a gamma setting of 2.2, as the image tones will be more evenly distributed when previewed on the display. When using the basICColor software described below, you can also select the L* option. The technical reason why this is recommended is because L* uses the luminance tone axis as prescribed in the Lab color space—it’s better because it more closely matches human perception and provides a more linear gray axis.
Steps to successful calibration and profiling
The performance of your display will fluctuate, so it is advisable to update the display profile from time to time. LCDs vary in performance a lot less than CRT displays used to, so you’ll probably only need to re-profile once every month or so. For accurate calibration you first need to decide whether you want to buy a basic device for calibrating the display only or a more advanced device that allows you to create your own custom print profiles. The following steps show how the basICColor software can be used to calibrate and profile a display using a display calibration device such as the X-Rite i1 Photo.
Other calibrating software will look different of course, but the underlying principles of calibration and profiling will be the same. Prior to doing a calibration, you should make sure the calibrator head and white tile are clean before making any measurements. Also, ensure t
hat the screen surface is clean and free of dust.
1. To start with, I set the color temperature. Since you cannot physically adjust the white point of an LCD, it is usually best to select the Native White Point option. But with a good-quality LCD you can set this to a standard setting, such as D65.
2. Next, I went to the Tonal Response Curve section and selected the recommended L* option. Using other calibration software packages, I recommend selecting Gamma 2.2.
3. I then set the luminance/contrast ratio. A maximum luminance of 110–140 candelas m2 is ideal when calibrating and building profiles for a desktop LCD, but this is not an absolute figure and is dependent on the brightness of the ambient light where the display is located. You can’t always adjust the contrast on an LCD, but you can sometimes adjust the computer operating system brightness controls to adjust the luminance brightness of the display so that the measured brightness matches the desired target setting.
4. I then went to the Profile section and chose to save a 16-bit LUT based profile type. Once generated, this will automatically be configured as the new display profile.
5. I was ready to place the calibrator on the screen and start the calibration process. To measure an LCD, you must use a counterweight attachment and carefully hang the calibration device over the screen. I then clicked the Start button to initiate the profiling steps. A series of color patches flashed up on the display. The calibration device measured these and built a new display profile.