Getting Started with CC Libraries
If you’re like most folks, you probably picture the content of Adobe’s Creative Cloud as akin to the old Creative Suite, a collection of desktop applications for creating professional quality print and digital projects. But what a lot of folks overlook is the fact that the Creative Cloud also includes an increasing number of services that tie applications together and extend their features.
For example, about a year ago in early 2015, a new service called Creative Cloud Libraries was launched.
CC Libraries have functions similar to traditional graphic object libraries that have been around in applications like InDesign for many years. You can use them to store, organize, and re-use graphics and page elements. But CC Libraries also have some unique and powerful features that go way beyond traditional libraries.
For starters, they work in Illustrator CC and Photoshop CC as well. So you can add and update assets in any application and instantly use them in the others. Library items that started in InDesign can be placed into Illustrator (as live text and objects) and Photoshop (as PDF Smart Objects).
CC Libraries can also contain colors that you can create with any of the desktop applications or with mobile apps like Adobe Capture. So you can literally point your phone at something with colors you want to use, and with two taps, have those colors ready to use in Photoshop, Illustrator, and InDesign. Try it! It’s magical.
See also: Take Your Design Workflow Mobile with Adobe Capture CC
And of course, you can share your CC libraries with other subscribers, making collaboration faster and easier than ever before.
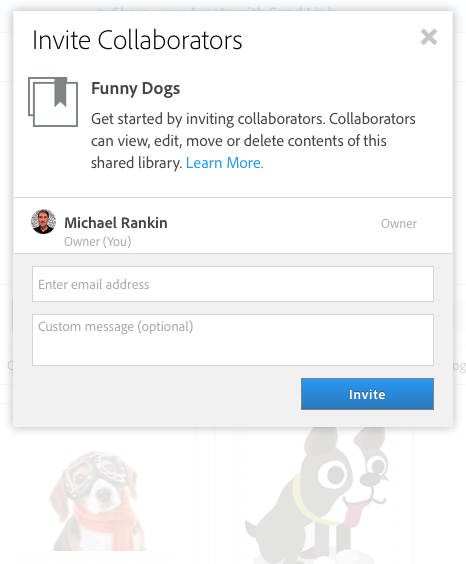
So what’s your reason for not trying CC Libraries yet? If you think that you don’t have time, and you’re an InDesign user, you can start by opening any of your existing InDesign Libraries (the ones you’re familiar with, and can still create via File > Create > New Library), and convert it to a CC Library, gaining the new functionality I just described. (At the very least, your InDesign-using colleagues will be able to share Libraries with each other, something you can’t do with a traditional InDesign Library.)
Converting an InDesign Library to a CC Library
Adobe has made it super easy to migrate assets into CC Libraries. You can convert an entire traditional library to a CC Library with one click, or just some of its assets. Your existing libraries remain intact and you can still use them in InDesign, but once you see how useful the assets are in a CC Library, you probably won’t go back.
Just open the old library, and click the Migrate button.
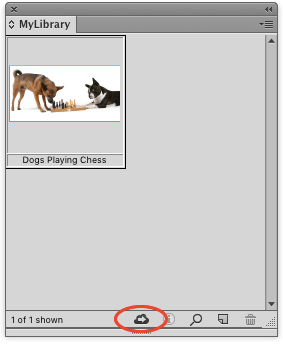
Or, if you just want to migrate specific items, select them in the old library before clicking the Migrate button. Note: you have to use the Migrate button, you can’t just drag objects from a traditional library to a CC library.
You can also right-click in a traditional library and choose Migrate from the context menu.

Whichever way you choose, you get a dialog box where you can put the items in a new CC Library, or add them to an existing CC Library.

That’s it! All of those assets that were only available to you InDesign are now ready for use in Illustrator and Photoshop as well, and can be shared with any of your co-workers.
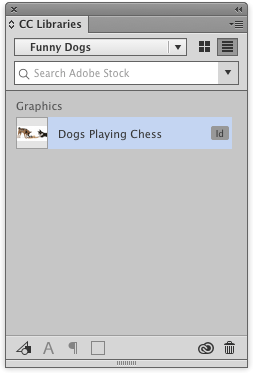
From this point onward, you can double-click a library item to edit it (while you’re working in the application where you created the item).
Or right-click to access a menu of choices for working with the item.

Migrating existing assets to a CC Library is great way to take advantage of the services that come with a Creative Cloud subscription. Give it a shot. You might find that life in the Cloud is a lot sweeter than the Suite.
Editor’s Note: This is really just the tip of the iceberg for what you can do with CC Libraries, but you have to start somewhere. Be on the lookout for a full rundown of all the features of CC Libraries, in an upcoming issue of InDesign Magazine.




I created a Library and shared it with co-workers through CC Cloud. I was able to add to it the other day. But today, I am unable to edit it. The space where the placeholder images usually displays, is now a “rotating box”. Hard to explain. Any ideas?
P.S. Those tiny reCAPTCHA images are really hard to discern.
[…] Adobe Stock images into Muse is made possible through Creative Cloud Libraries, which were integrated into Muse with the February 2016 release. To access your existing CC […]
[…] of Typekit’s library of fonts, or the nearly seamless integration of assets via the integral Creative Cloud Libraries, by and large people have found something to love about Adobe’s Creative […]